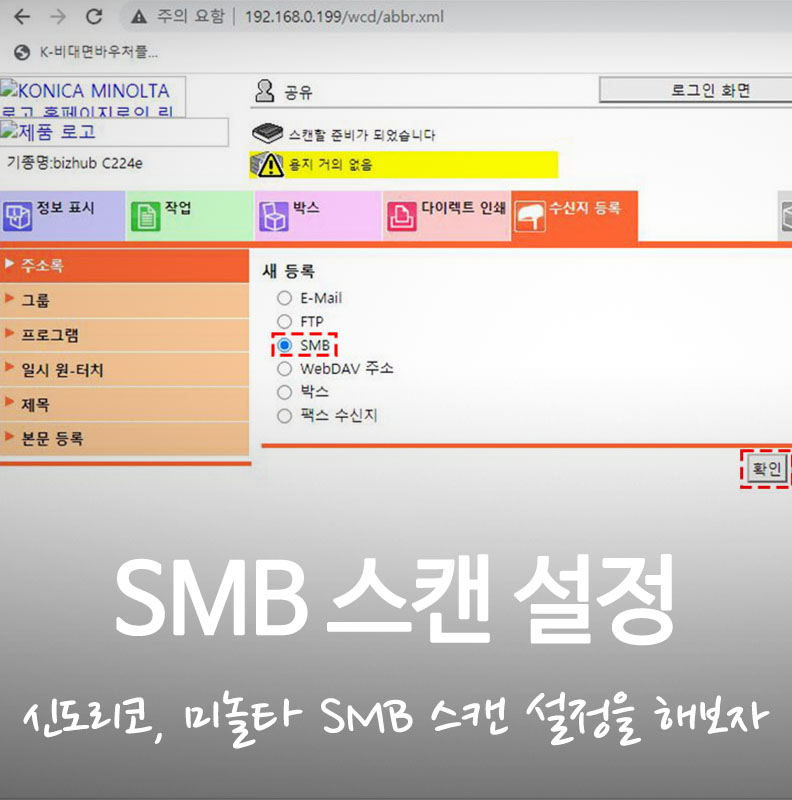
복사기, 스캔
신도리코 코니카 미놀타 SMB 스캔 설정
안녕하세요 미니컴입니다
오늘은 신도리코, 코니카 미놀타 복사기
SMB 스캔 설정 방법을 알아보겠습니다
」( ̄▽ ̄」)
SMB 스캔에 필요한 공유 폴더를 만들어 보자
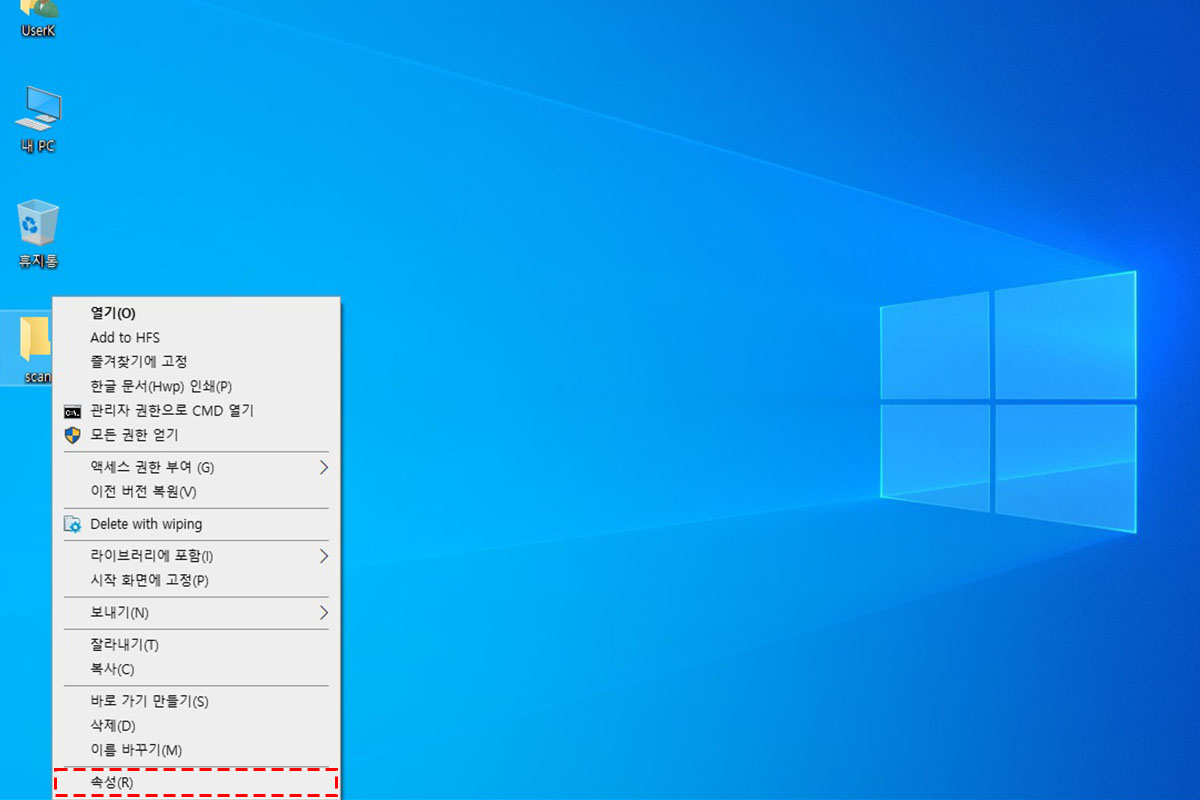
먼저 스캔 파일이 저장될 공유 파일을 만들어줍니다
폴더명을 scan으로 만들어 주었습니다
폴더 속성으로 들어가서 공유 설정을 해줍니다

공유 탭에서 네트워크 파일 및 폴더 공유에서
공유를 클릭해 줍니다

오른쪽에 ˇ를 클릭해서 Everyone을 선택해 줍니다
Everyone 사용 권한 수준에서 ▼를 클릭해서
읽기/ 쓰기 모두 체크해줍니다
그다음에 공유를 클릭해 줍니다

공유 설정이 되었으면 완료를 클릭해 줍니다
*(*´∀ `*)☆

다음으로 고급 공유 설정도 해주셔야 하는데요
고급 공유를 클릭해 주시고요
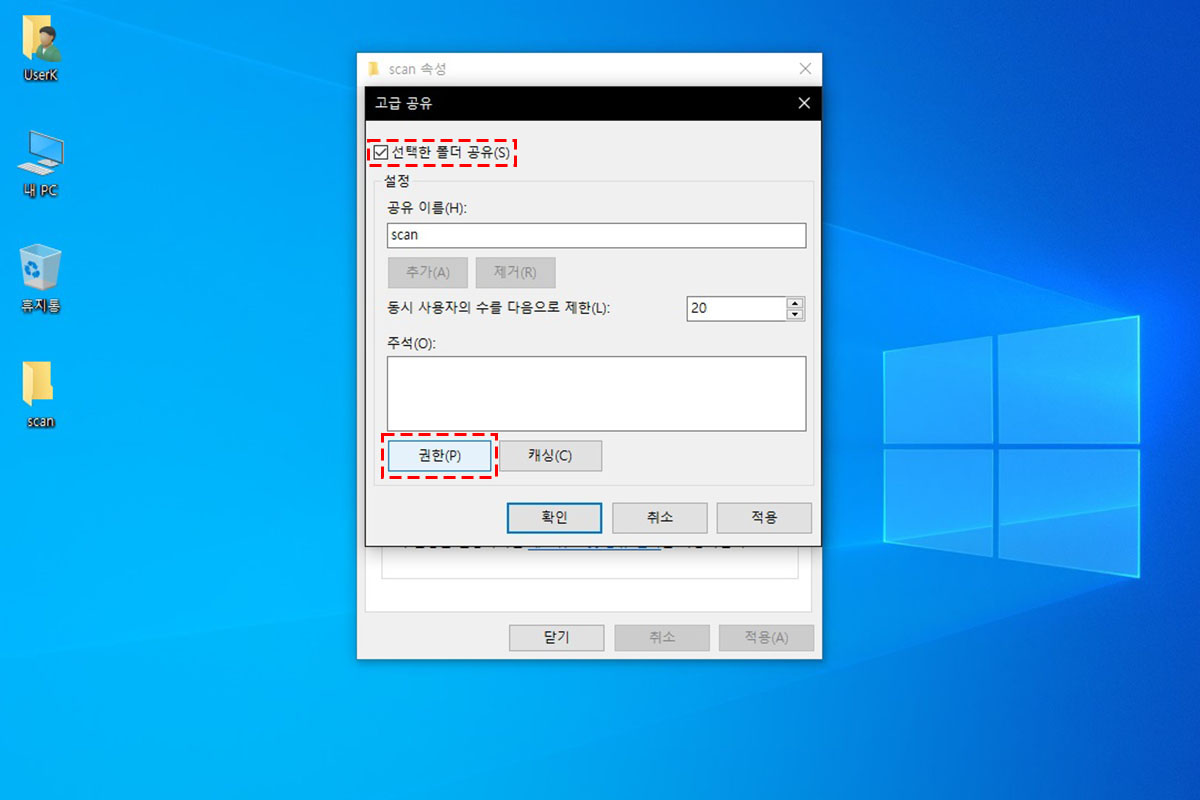
선택한 폴더 공유에 체크해 줍니다
그리고 권한을 클릭해 줍니다
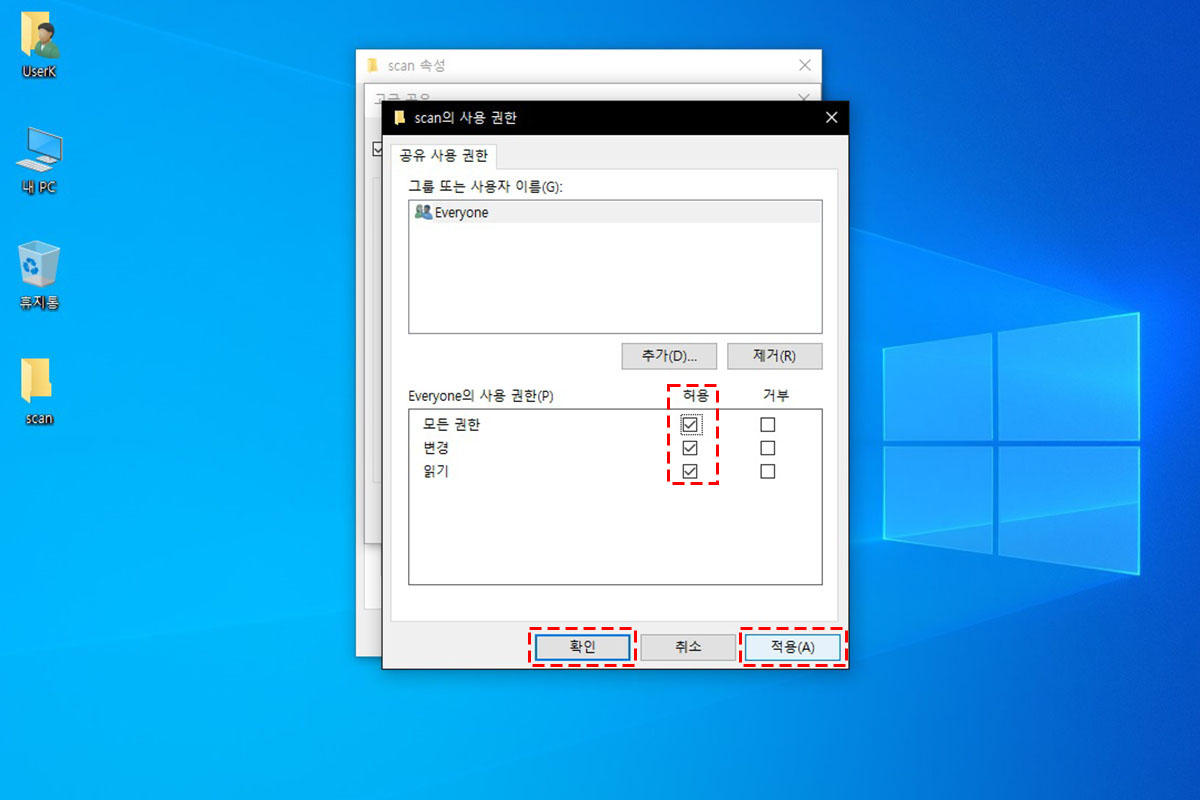
Everyone의 사용 권한을 모두 허용에 체크해 줍니다
그다음에 적용과 확인을 클릭해 줍니다
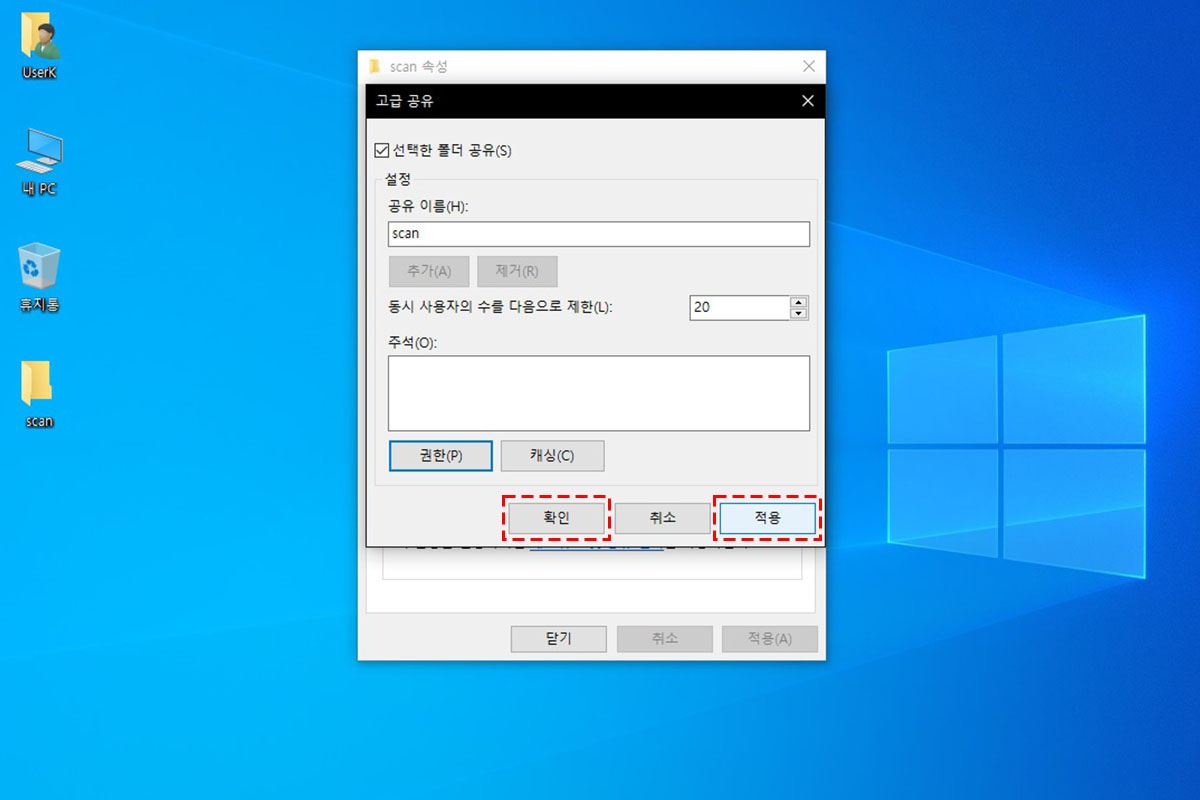
적용과 확인을 클릭해서 공유 폴더 설정을 완료합니다
:: ೖ(⑅σ̑ᴗσ̑)ೖ ::
복사기에서 SMB 설정을 해보자
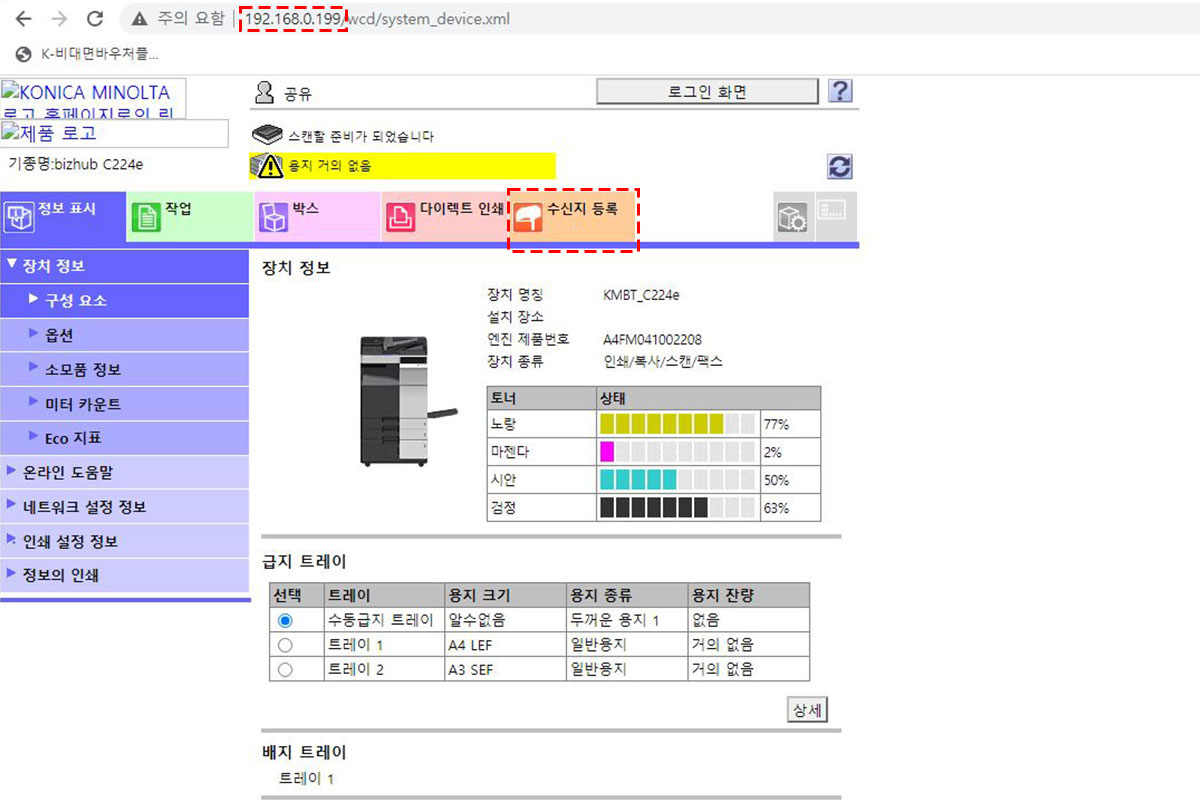
다음은 복사기에서 SMB 설정을 해주겠습니다
먼저 복사기 IP 주소로 접속을 해줍니다
복사기 IP 주소는 복사기 메인화면이나
복사기 네트워크 설정에서 확인 가능합니다
그다음에 수신지 등록을 클릭해 줍니다

주소록 목록에서 새 등록을 클릭해서
SMB 수신지를 등록해 주겠습니다
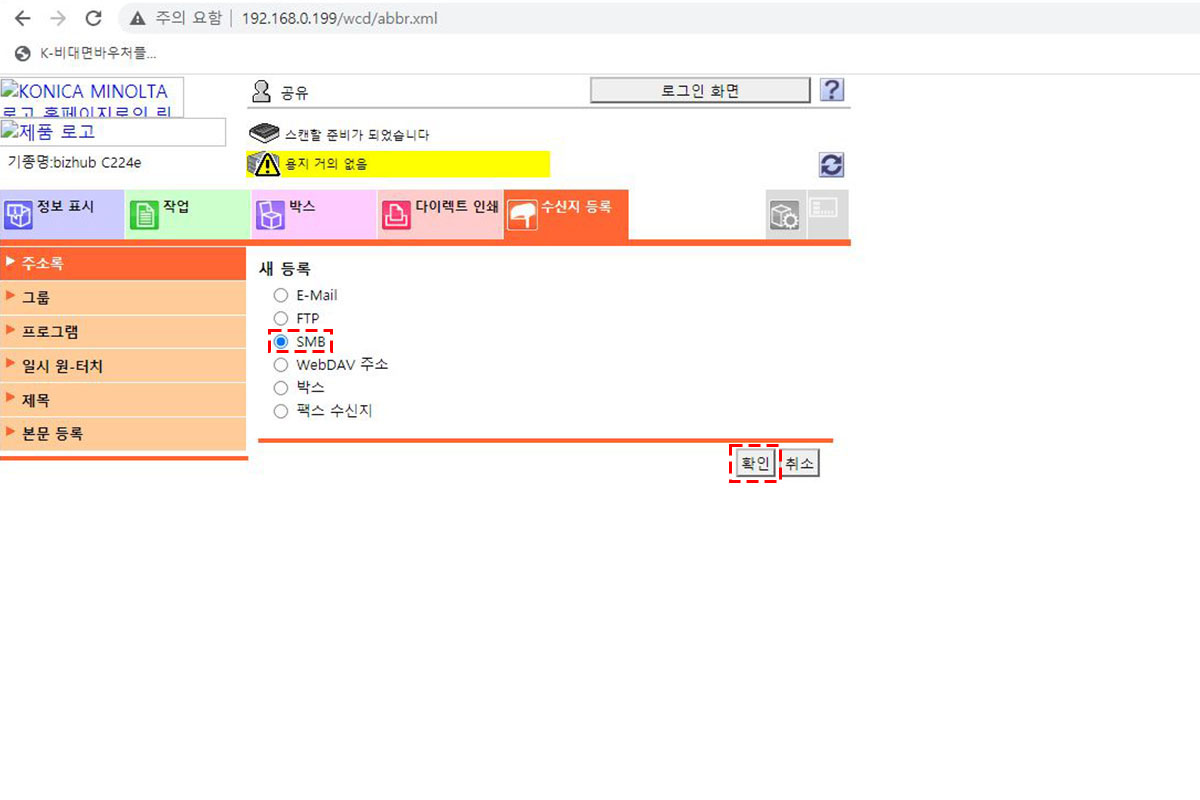
SMB에 체크해 주시고 확인을 클릭해 줍니다
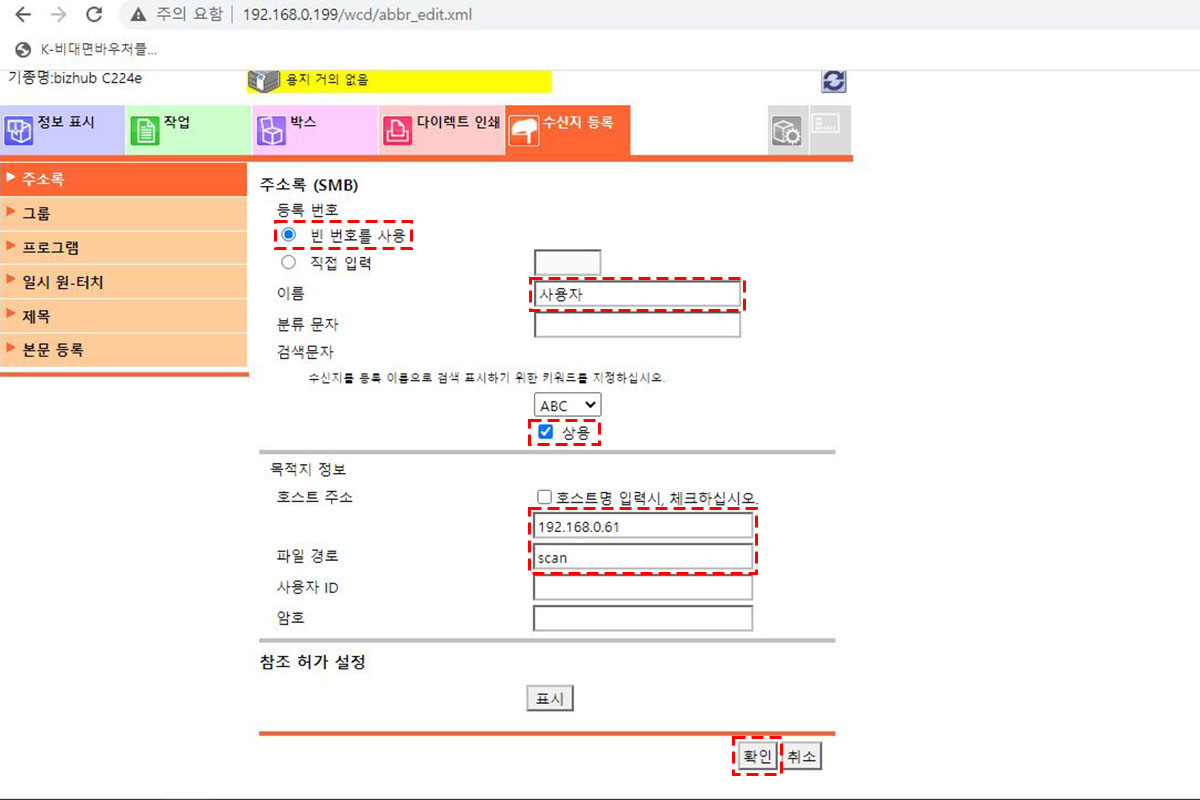
빈 번호를 사용에 체크해 주시고요
이름은 복사기에 표시되는데요
사용자를 식별할 수 있는 이름을 입력해 줍니다
상용에 체크해 주시고요
호스트 주소에 컴퓨터 IP 주소를 입력해 줍니다
컴퓨터 IP 주소는
윈도우키+R → cmd 입력 후 확인 → ipconfig 입력 후 엔터를 입력해 주시면
IPv4 주소가 나오는데요 이게 컴퓨터 IP입니다
파일 경로에 공유 설정한 폴더명 scan을 입력해 줍니다
그리고 확인을 클릭해 줍니다
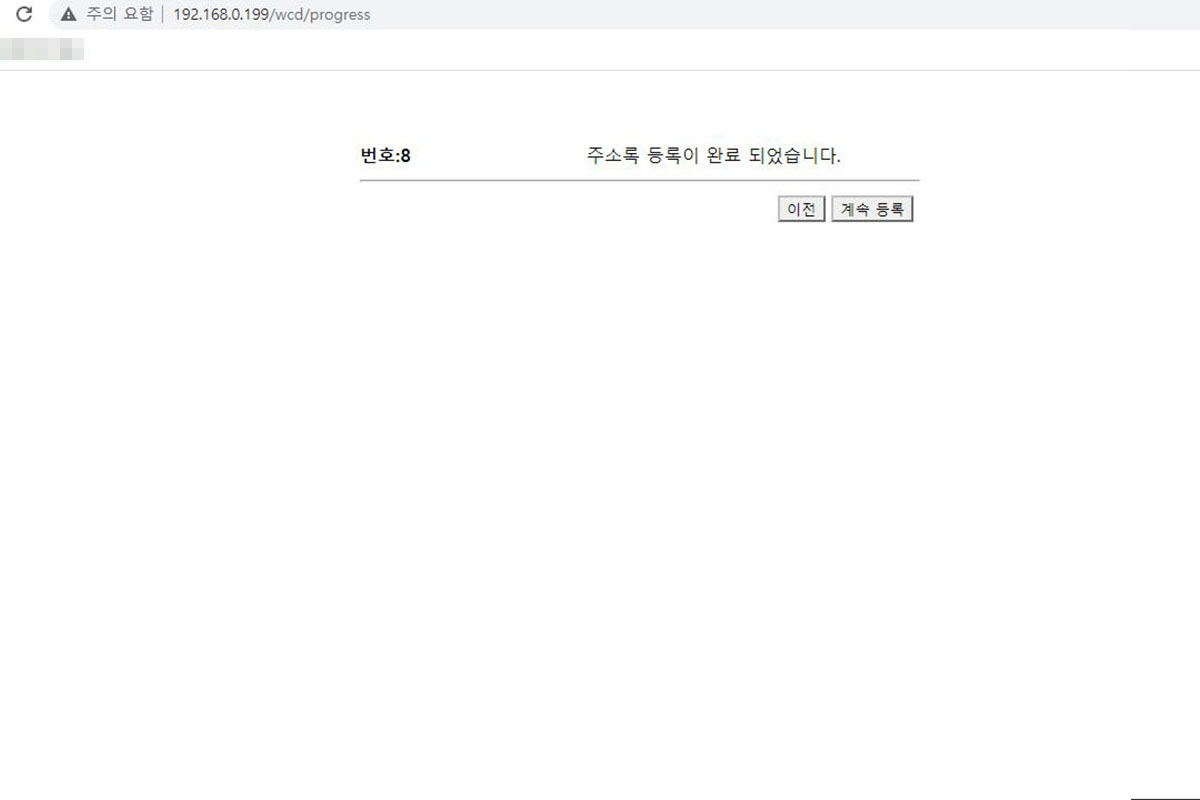
그러면 SMB 설정이 완료됩니다
✧*。٩(ˊᗜˋ*)و✧*。
오늘은 신도리코, 코니카 미놀타 복사기
SMB 스캔 설정 방법을 알아봤습니다
FTP 스캔은 프로그램을 사용해야 하는데
SMB 스캔은 별도의 프로그램이 필요하지 않기 때문에
사용해 보시면 좋을 것 같습니다
( ̄▽ ̄)ノ
'복합기' 카테고리의 다른 글
| 삼성 복사기 전원부 수리 (0) | 2021.06.15 |
|---|---|
| 삼성 컬러복사기 흑백 전용 설정 (0) | 2021.06.09 |
| 삼성 복사기 폐토너통 교체 (0) | 2021.05.24 |
| 삼성 복사기 현상기 현상제 보충 (0) | 2021.05.21 |
| 삼성 복사기 네트워크 폴더로 스캔 설정을 해보자 (0) | 2021.05.21 |




댓글