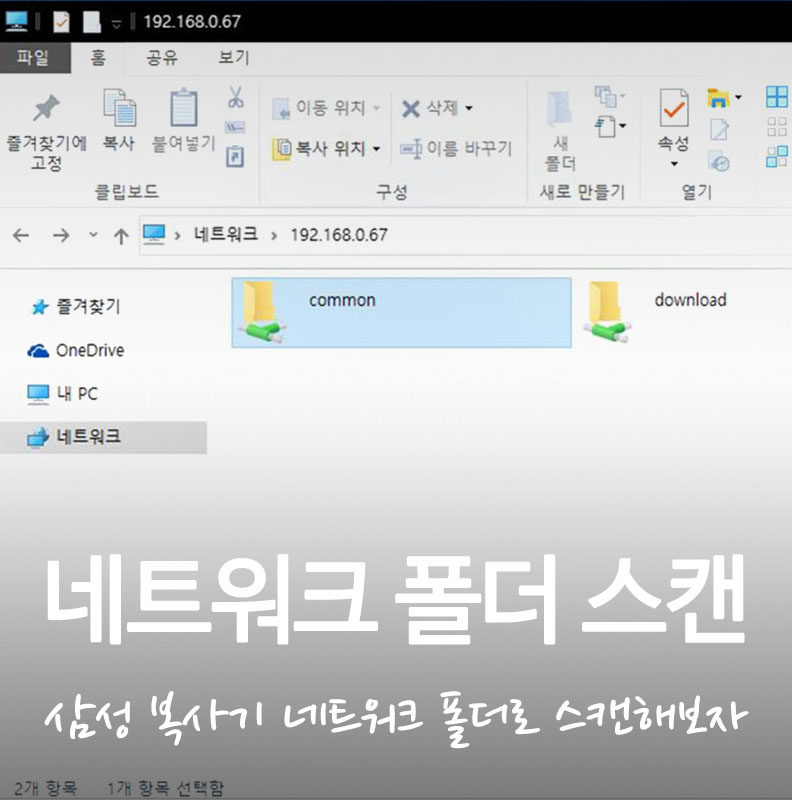
#SMB #스캔
삼성 복사기 네트워크 폴더로 스캔해보자
안녕하세요 미니컴입니다
오늘은 삼성 복사기, 복합기
네트워크 폴더로 스캔 방법을
알아보겠습니다
(・ิω・ิ)
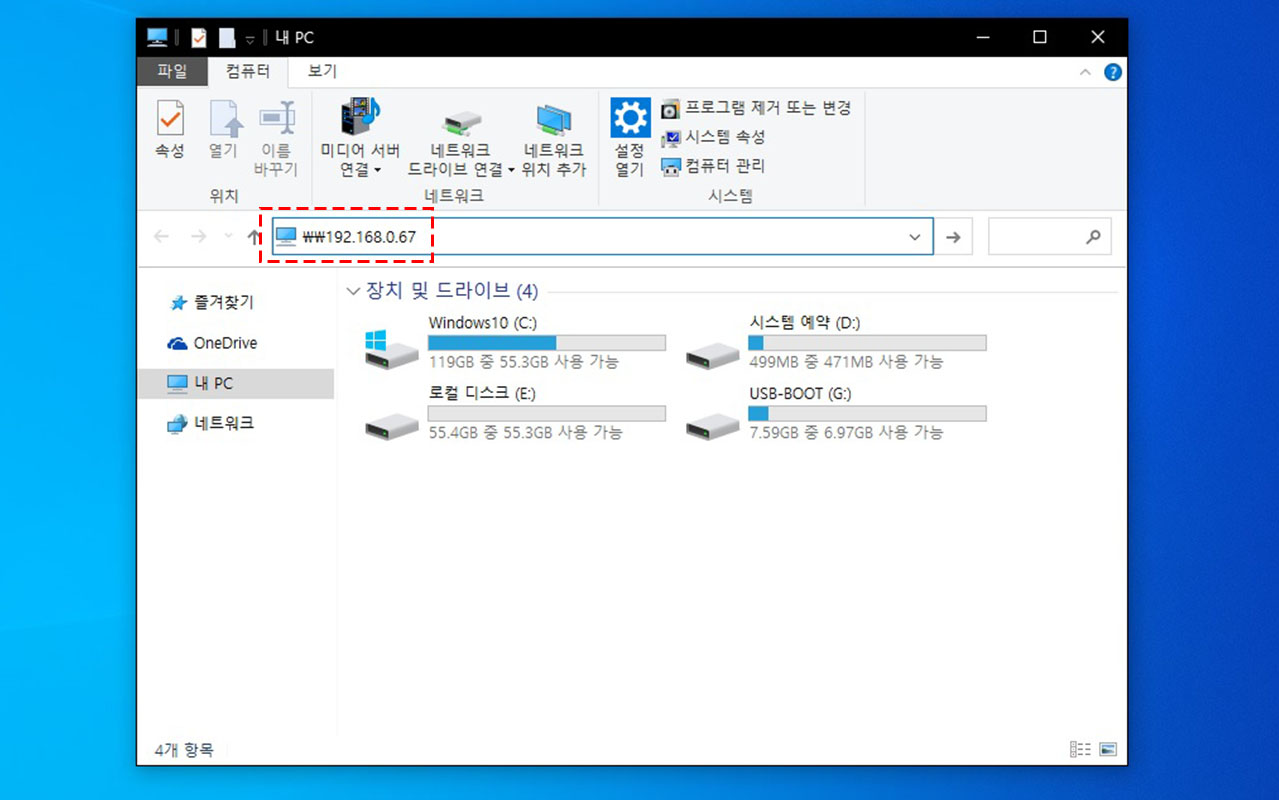
먼저 내 컴퓨터를 열어줍니다
\\복사기 복합기, IP 주소를 입력하고
예 )\\192.168.0.67
엔터를 눌러줍니다
IP 확인 방법은 아래 포스팅을 참고해 주시길 바랍니다
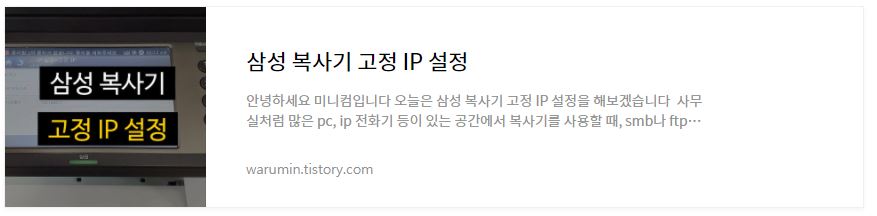
(제 블로그 오른쪽 위에 있는 검색창에서
제목을 검색해서 활용해 주시면 좋을 것 같습니다)
네트워크 폴더로 스캔을 사용할 때는
고정 IP를 사용하셔야 합니다
유동 IP(DHCP)를 사용하면
IP가 바뀔 때 연결이 끊어집니다
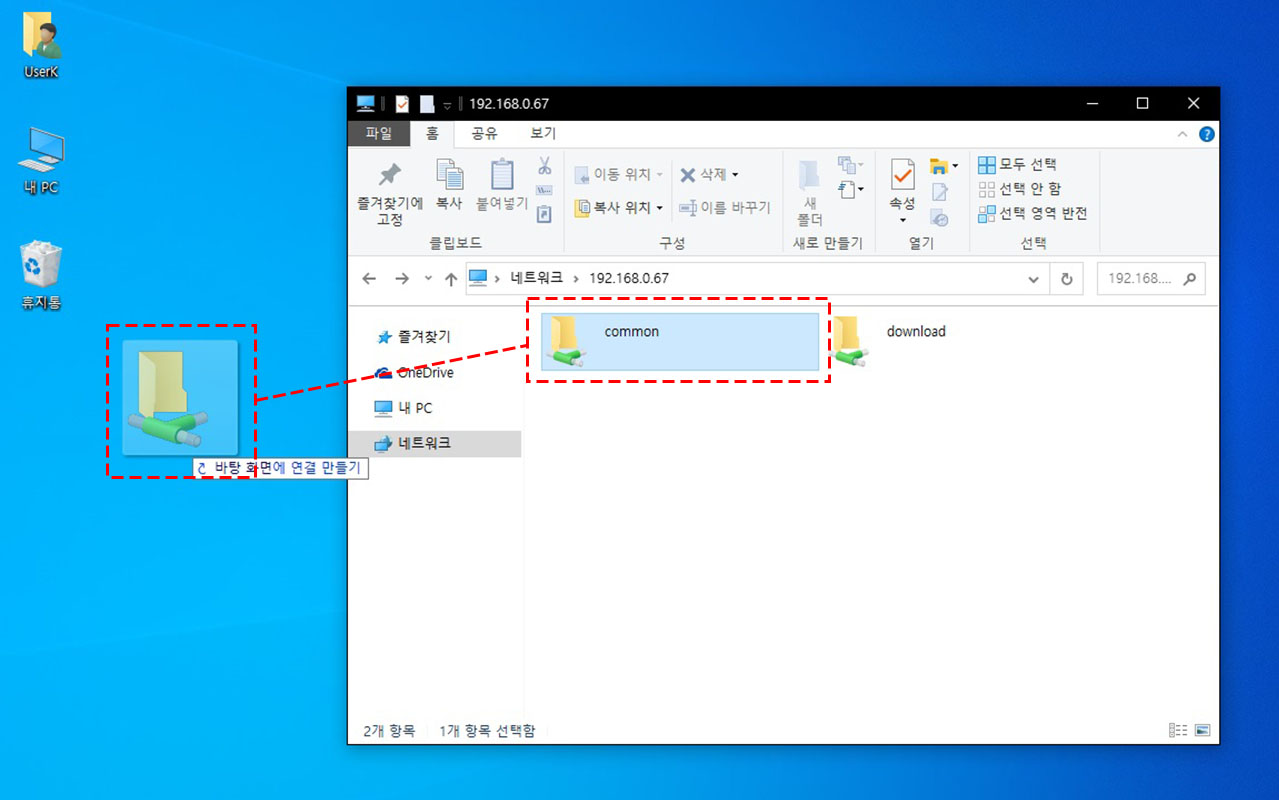
복사기, 복합기 IP 주소를 입력하고 엔터를 누르면
복사기 하드로 접속이 됩니다
스캔 파일은 common 폴더로 저장됩니다
common 폴더를 마우스를 클릭한 채로 끌어서
바탕화면으로 이동시켜 줍니다
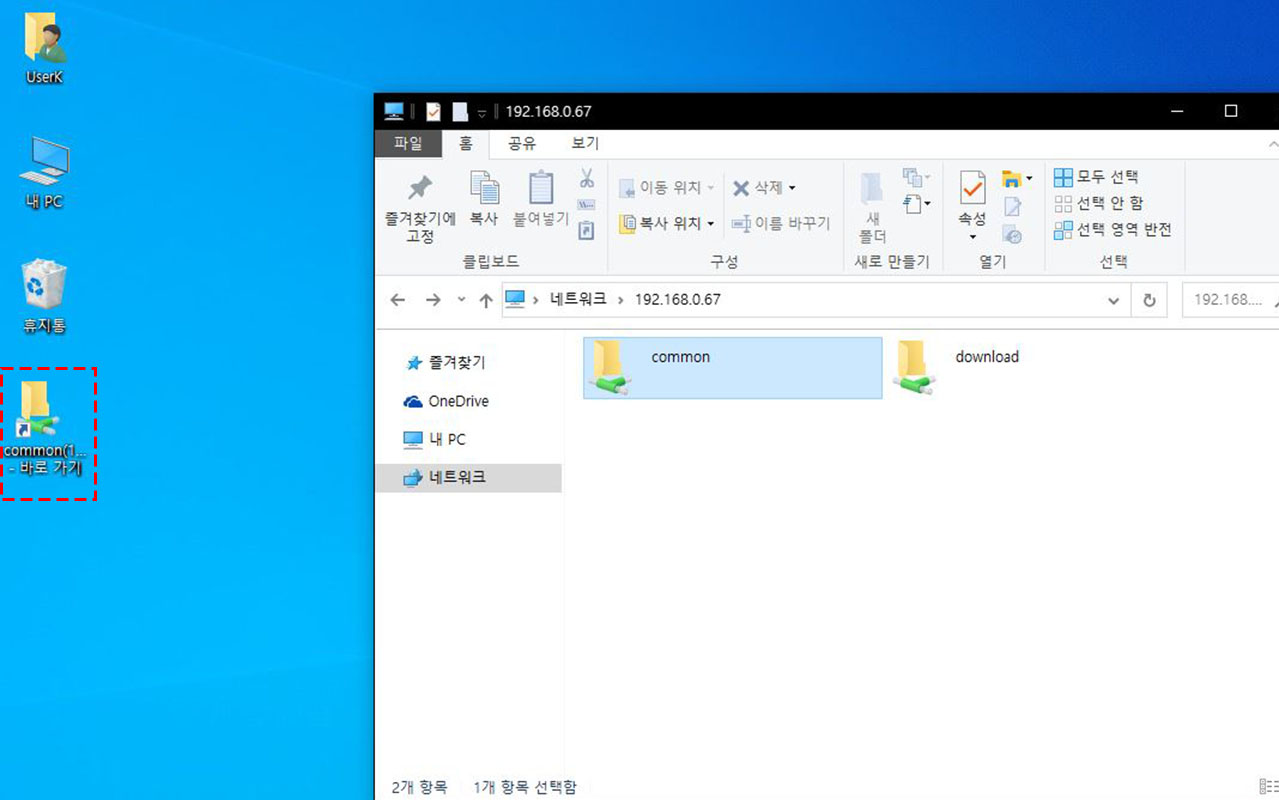
그러면 바탕화면에 바로 가기 폴더가 만들어집니다
common 바로 가기로 들어가면
스캔 파일을 확인할 수 있습니다
완료입니다
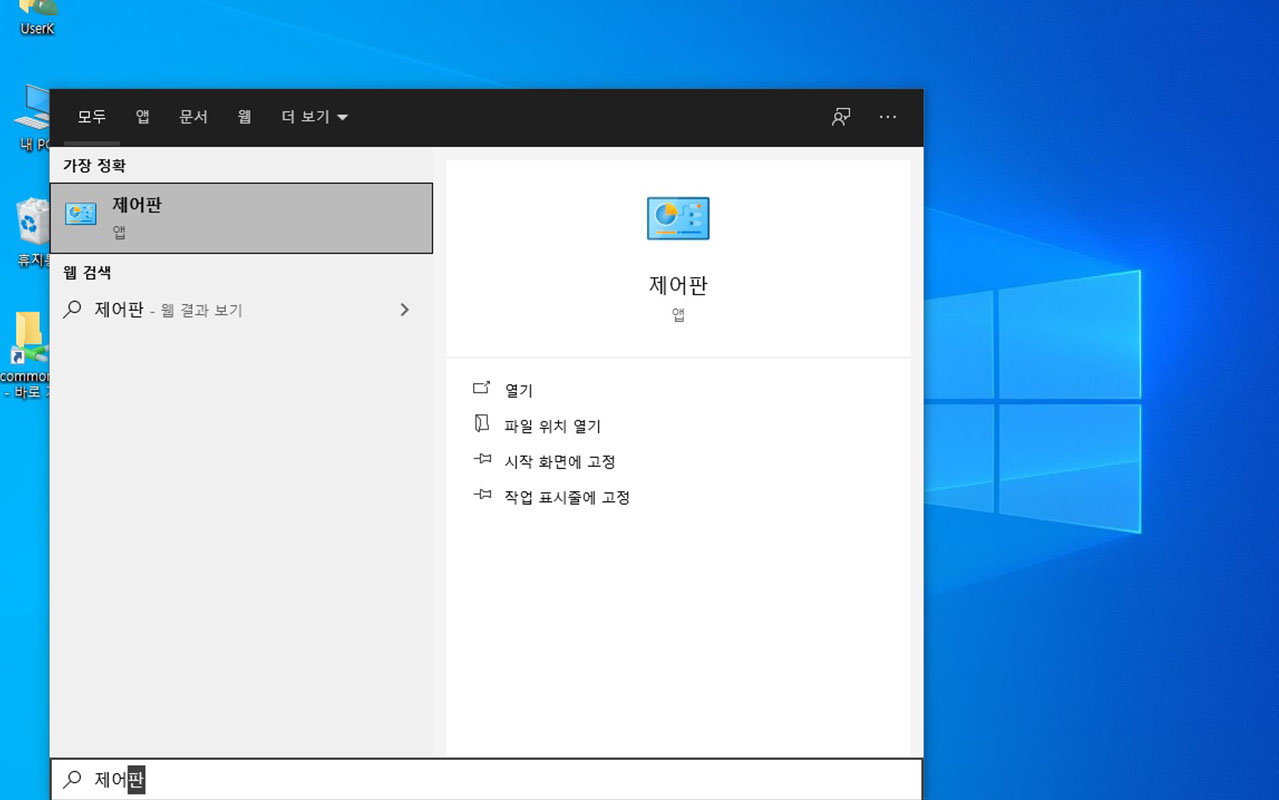
간혹 네트워크 폴더로 접속이 안되는 경우가 있습니다
SMB 파일 공유 기능을 켜주셔야 합니다
먼저 제어판을 클릭해 줍니다

프로그램을 클릭해 줍니다
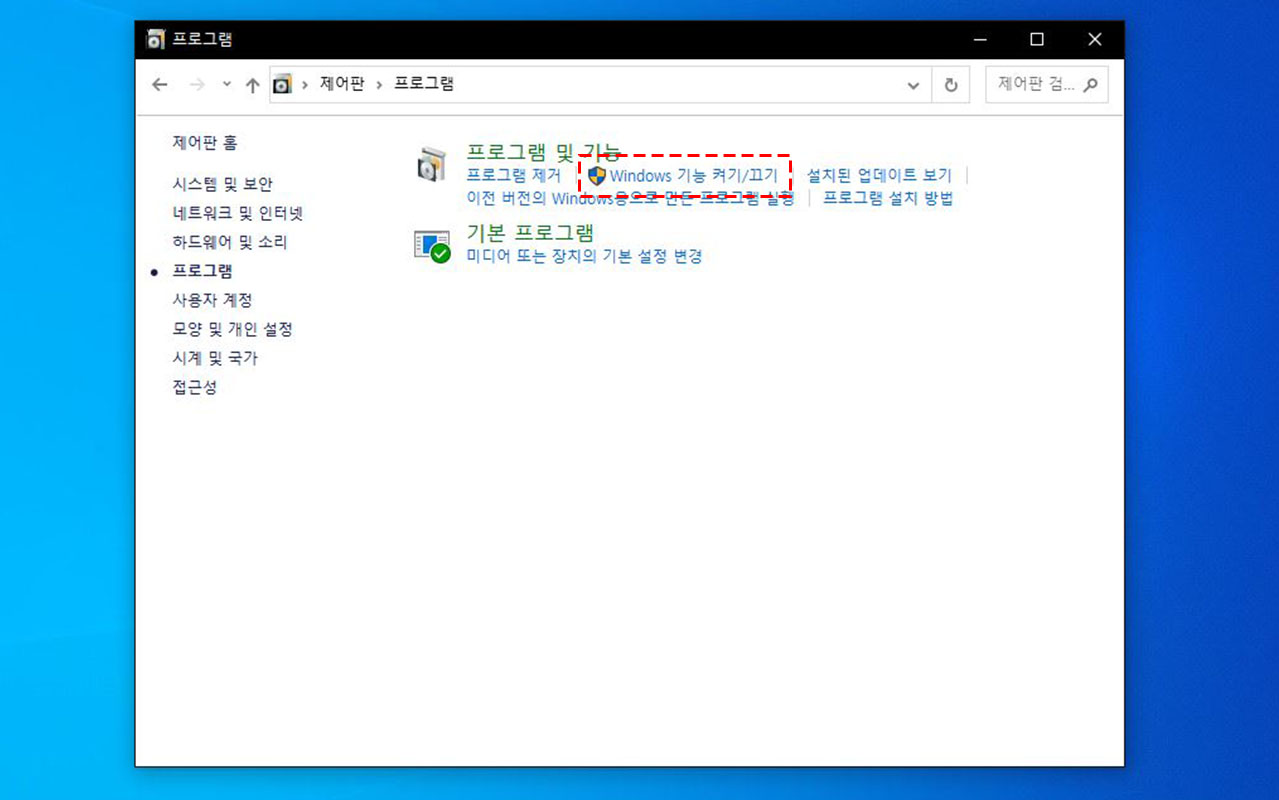
Windows 기능 켜기/끄기를
클릭해 줍니다
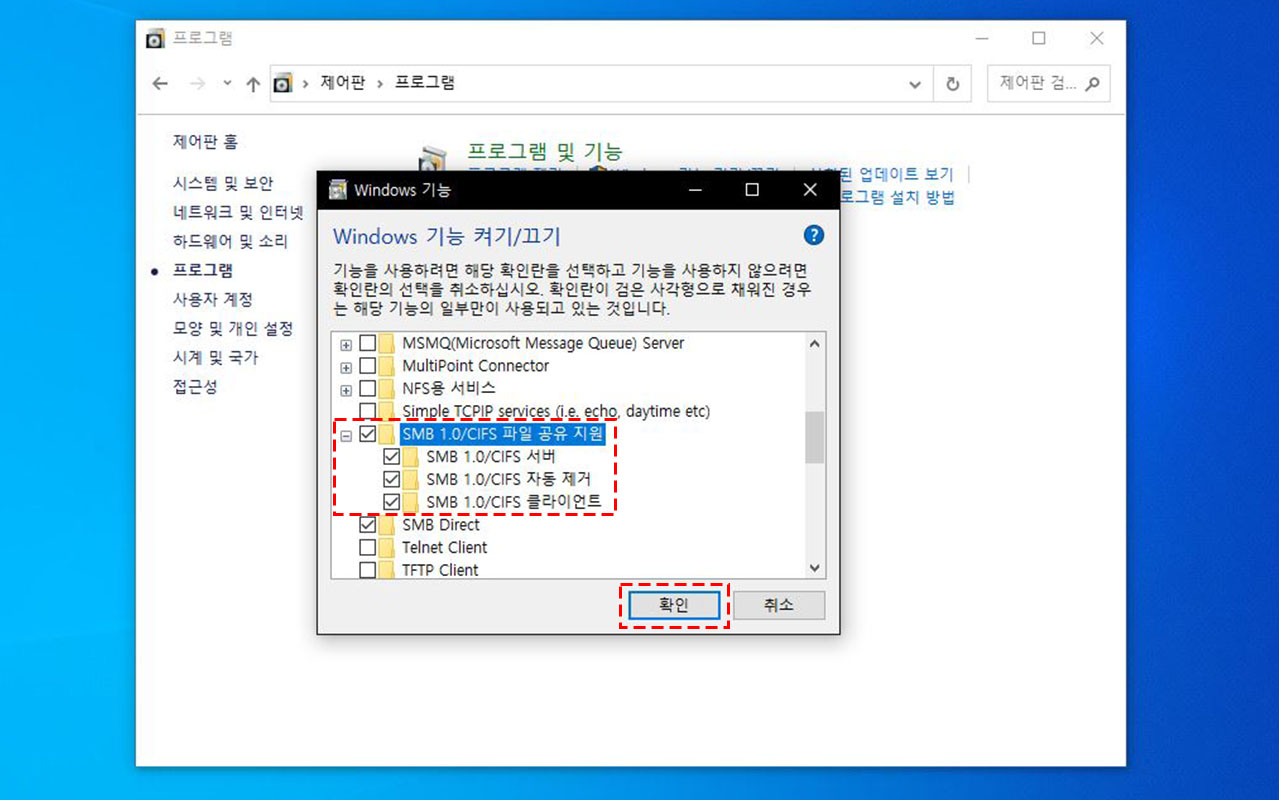
아래로 내리다 보면
SMB 1.0/CIFS 파일 공유 지원이 있는데요
체크를 해주셔야 네트워크 폴더에 접속할 수 있습니다
오늘은 삼성 복사기
네트워크 폴더로 스캔 방법을 알아봤습니다
네트워크 폴더로 스캔은
복사기 하드디스크에 저장된 스캔 파일을
공유하는 방식으로 사용됩니다
이러한 스캔 방식의 장점은
공유 설정만 하게 되면 여러 대의 PC에서
스캔 파일을 공유할 수 있다는 것입니다
ଘ(੭ˊ꒳ˋ)੭✧
단점으로는 스캔 파일을
다른 사용자가 지우면
모든 PC에서 지워지는 문제가 있습니다
(๑ӦㅅӦ๑)
이게 걱정되시는 분은
이전 포스팅에서 알려드린
PC로 스캔을 사용하셔야 합니다
( ̄▽ ̄)ノ
'복합기' 카테고리의 다른 글
| 삼성 복사기 폐토너통 교체 (0) | 2021.05.24 |
|---|---|
| 삼성 복사기 현상기 현상제 보충 (0) | 2021.05.21 |
| 삼성 복사기 PC로 스캔 설정을 해보자 (0) | 2021.05.20 |
| 삼성 복사기 이메일 알림 설정 매월 카운터를 이메일로 받아보자 (0) | 2021.05.20 |
| 삼성 컬러복사기 현상기 교체 9201 3220 3280 4220 4225 4255 (0) | 2021.05.17 |




댓글