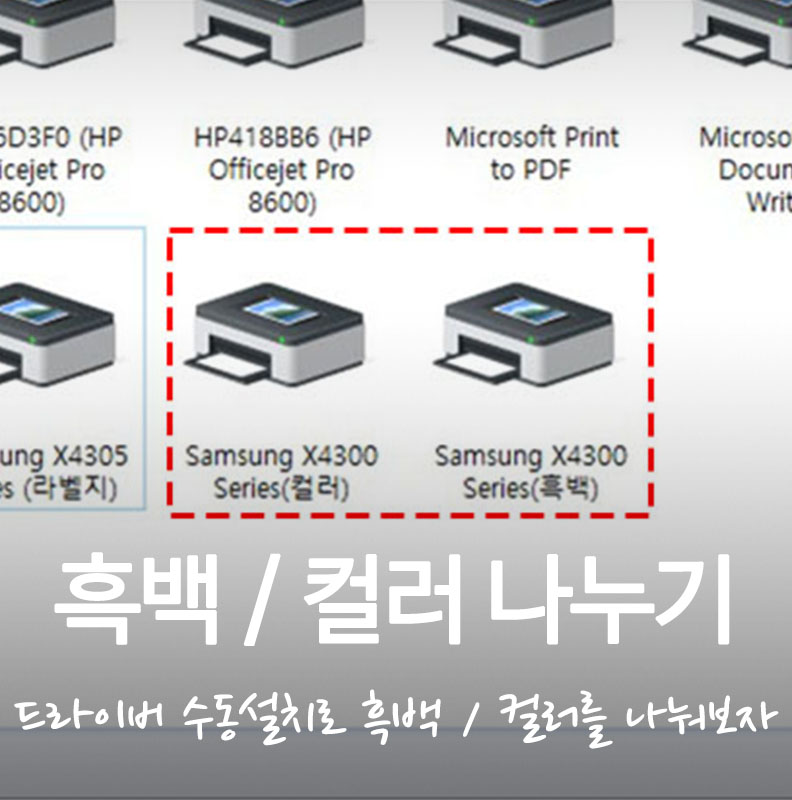
#드라이버 #수동
드라이버 수동설치로 흑백 / 컬러를 나눠보자
안녕하세요 미니컴입니다
오늘은 복사기, 프린터
드라이버 수동 설치 방법을 응용해서
흑백 전용, 컬러 전용 드라이버를
만들어 보겠습니다
♪(´ε`*)
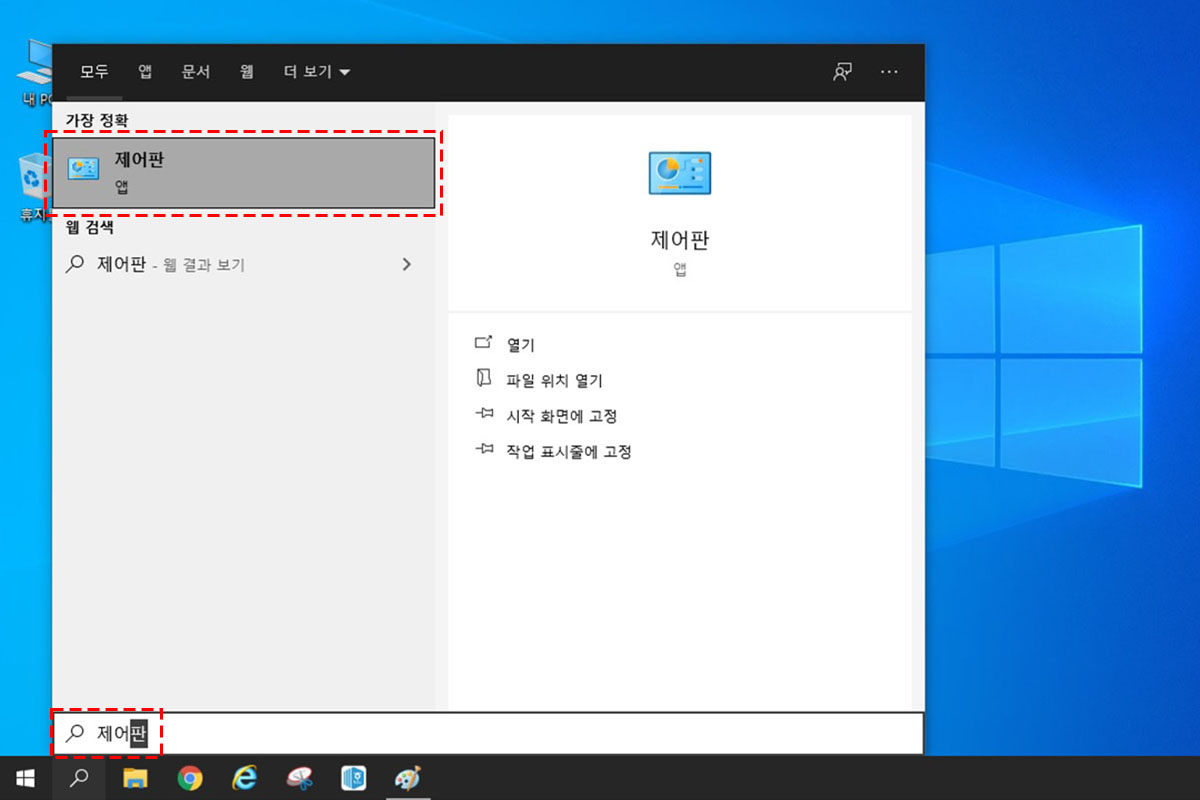
먼저 제어판을 열어줍니다
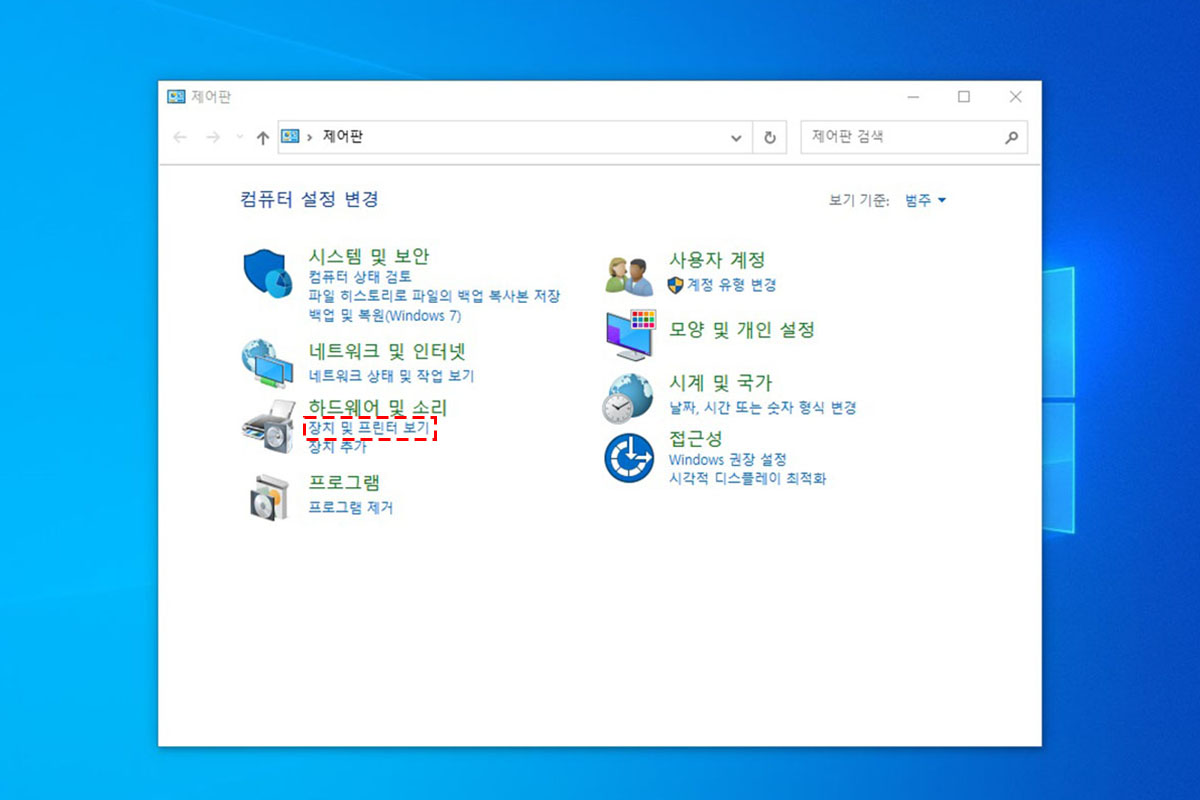
장치 및 프린터 보기를 클릭해 주시고요
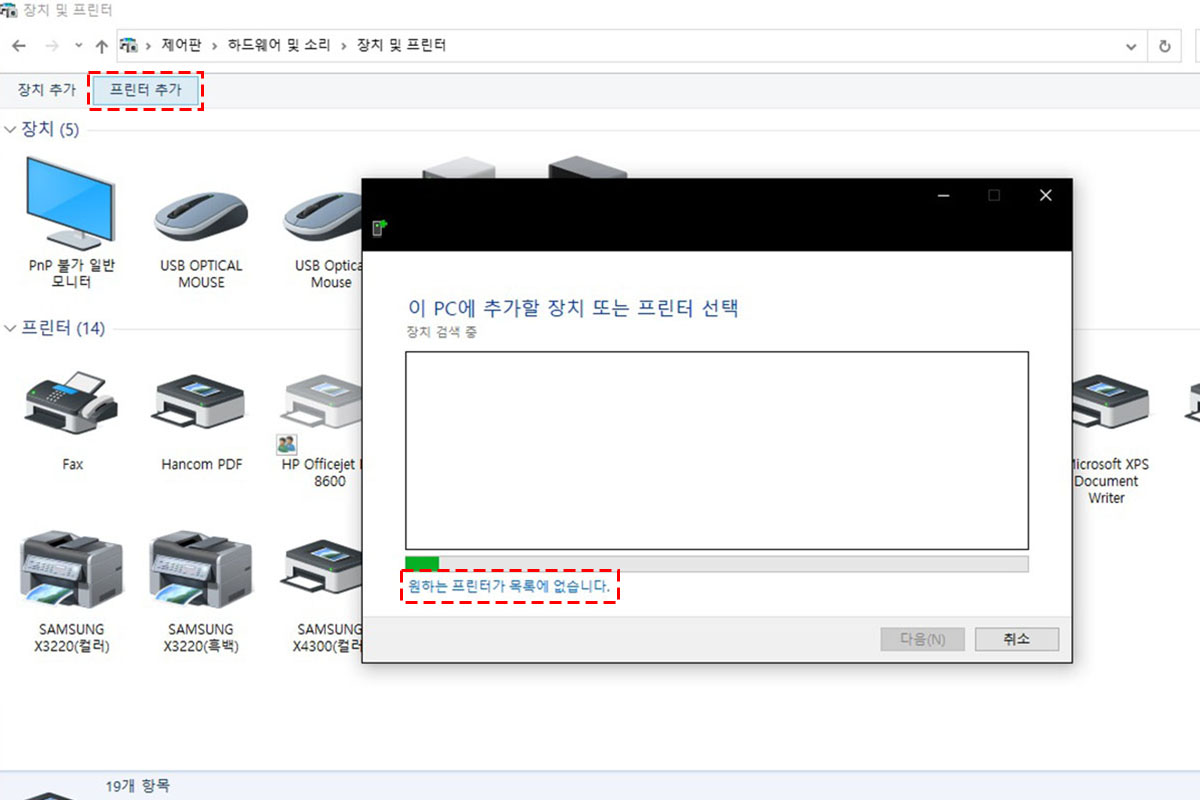
왼쪽 위에 프린터 추가를 클릭해 줍니다
다음으로 프린터 검색창에서
원하는 프린터가 목록에 없습니다를
클릭해 줍니다
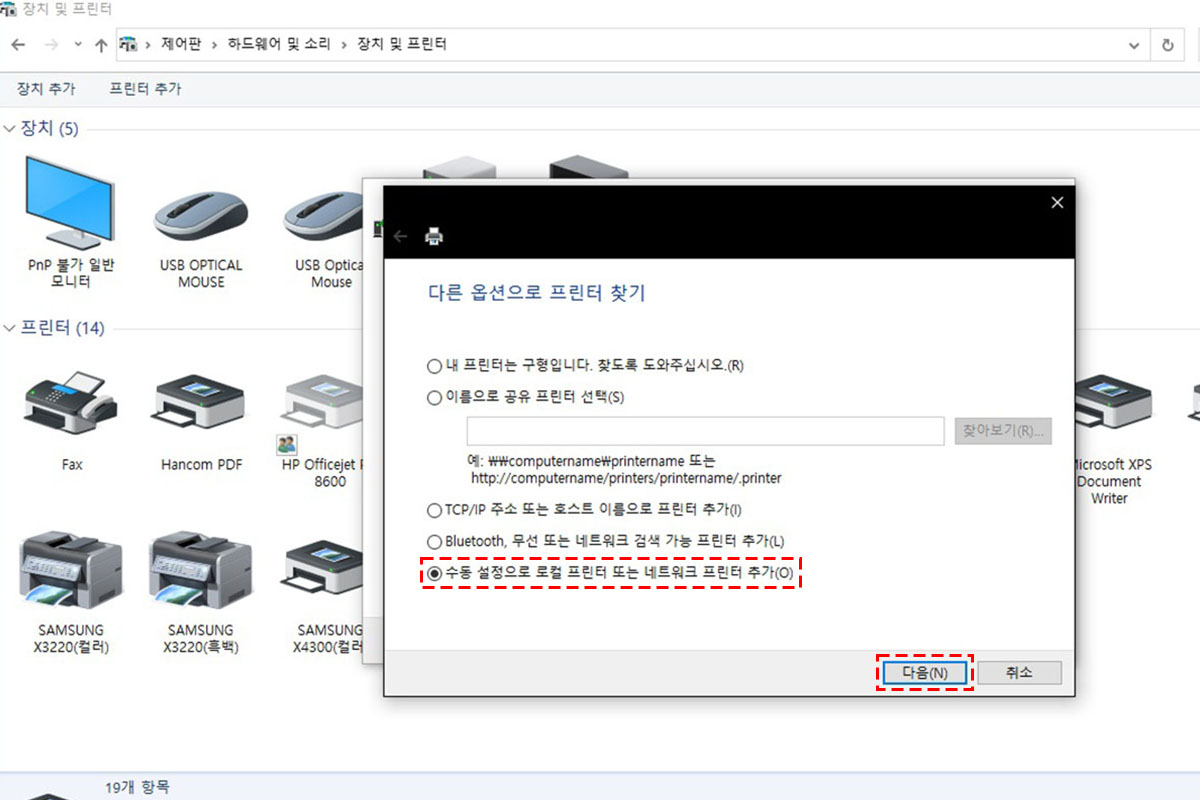
수동으로 드라이버를 설치할 거라
수동 설정으로 로컬 프린터 또는 네트워크 프린터 추가에
체크해 주시고 다음을 클릭해 줍니다
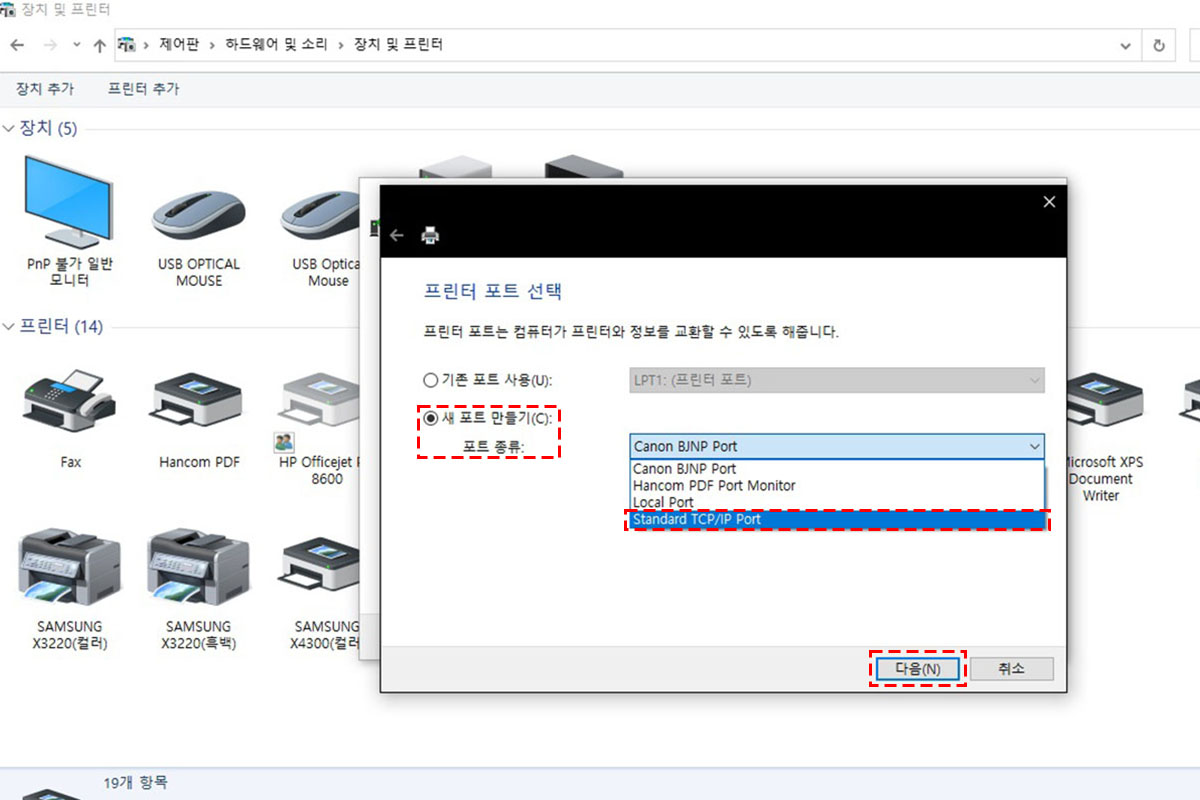
프린터 포트 선택에서
새 포트 만들기에 체크해 줍니다
Standard TCP/IP Port를 선택해 주시고요
다음을 클릭해 줍니다
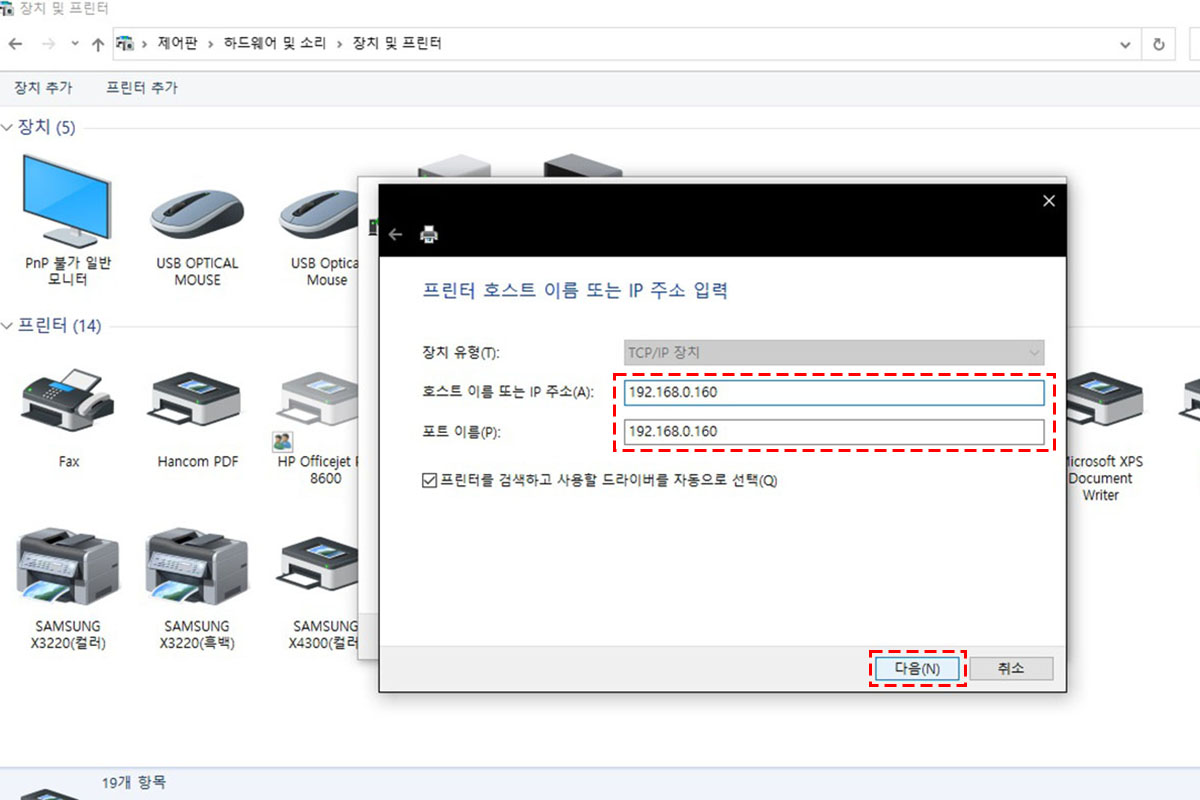
호스트 이름 또는 IP 주소에
복사기, 프린터의 IP를 입력해 줍니다
포트 이름은 자동으로 입력됩니다
IP 입력을 해주시고
다음을 클릭해 줍니다

포트 정보는 표준에 체크해 주시고요
다음을 클릭해 줍니다
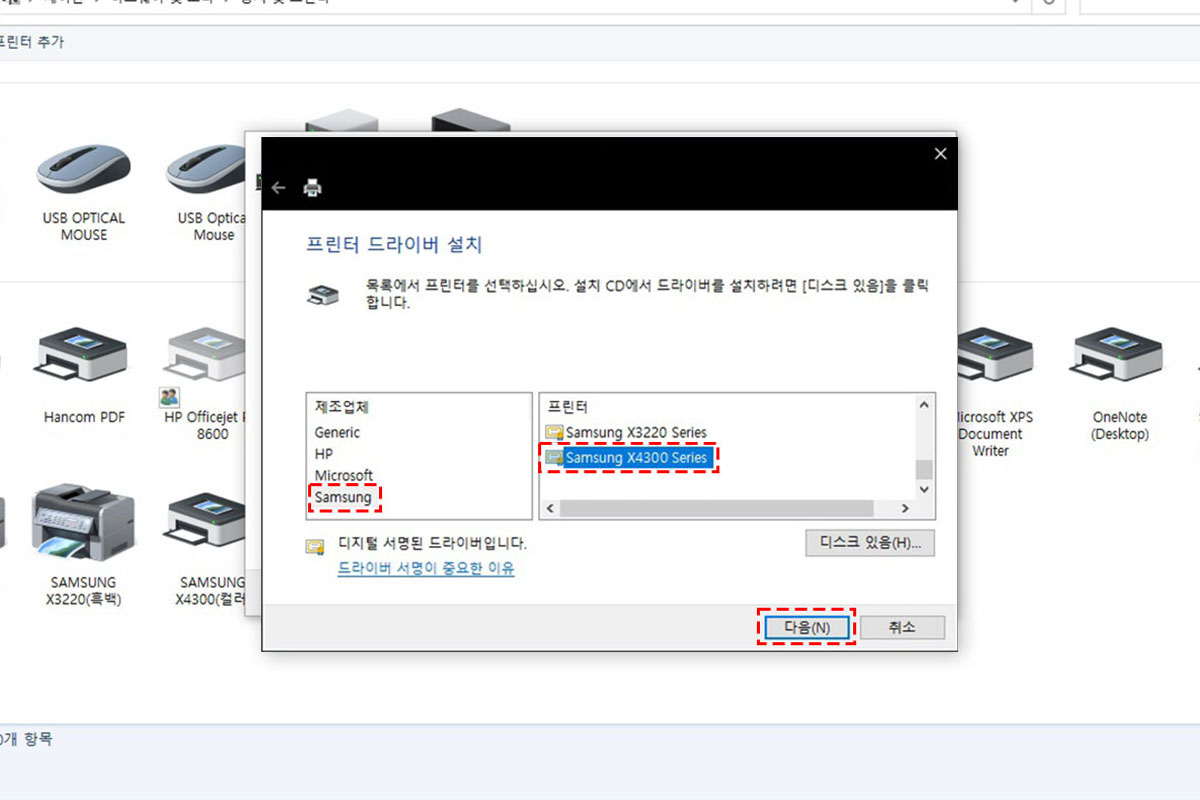
복사기, 프린터의 제조사와 모델명을 찾아서
드라이버 선택을 해주시고
다음을 클릭해 줍니다
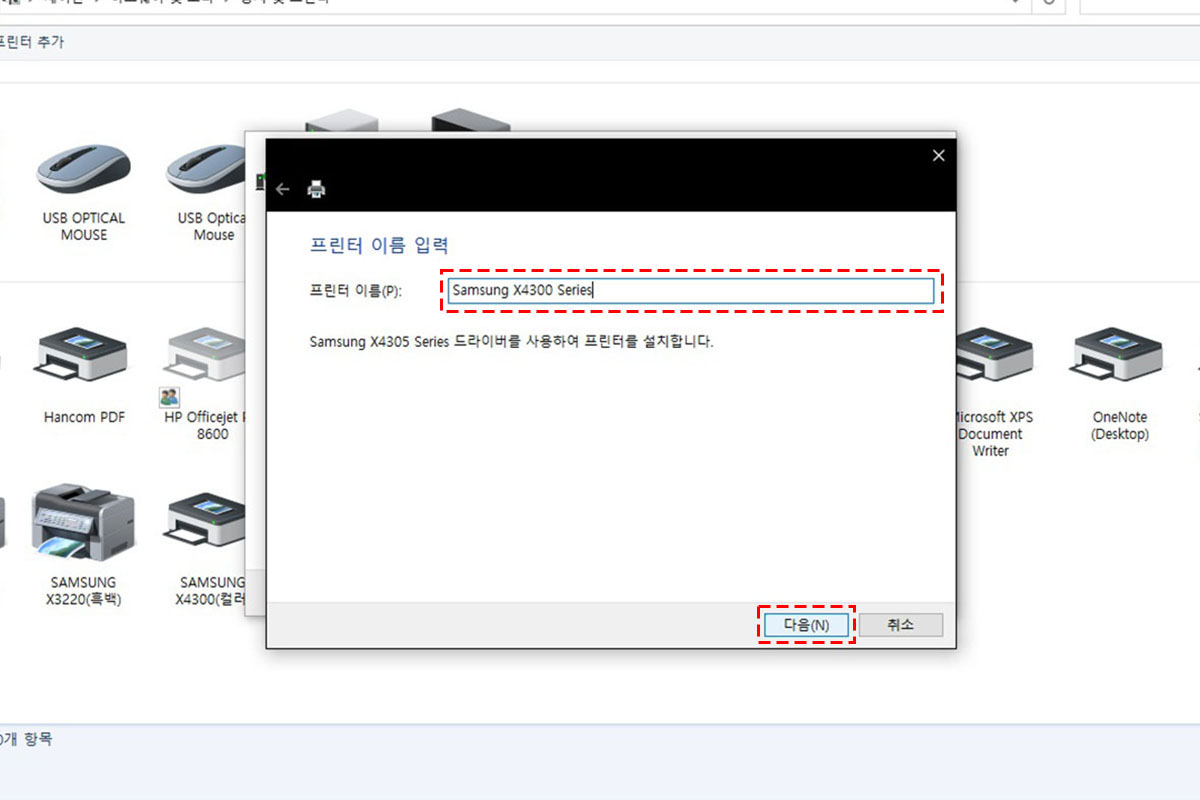
흑백 전용과 컬러 전용으로
나눠서 설치할 것이기 때문에
프린터 이름에 흑백, 컬러 표시를 해줍니다
예) 삼성 X4220(흑백) 또는 삼성 X4220(컬러)
이름 입력을 하시고 다음을 클릭해 줍니다
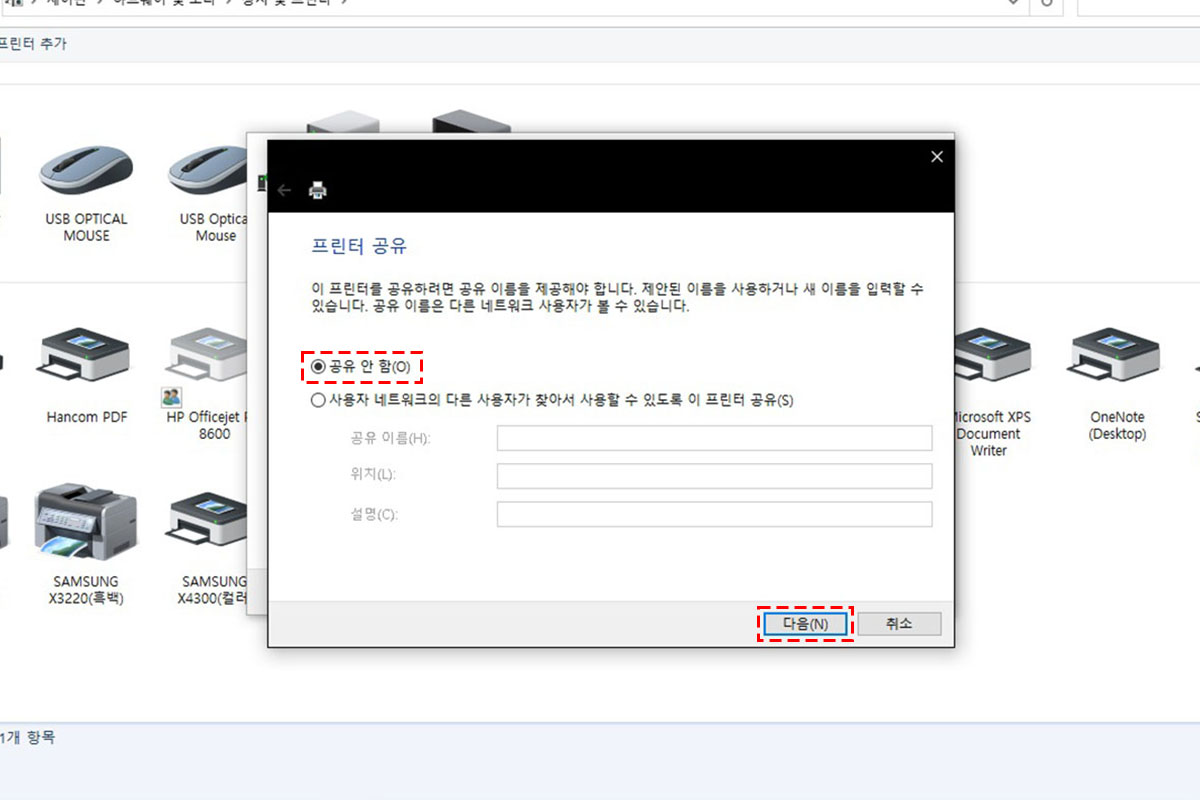
프린터 공유 옵션을 공유 안 함으로 체크해 주시고요
다음을 클릭해 줍니다
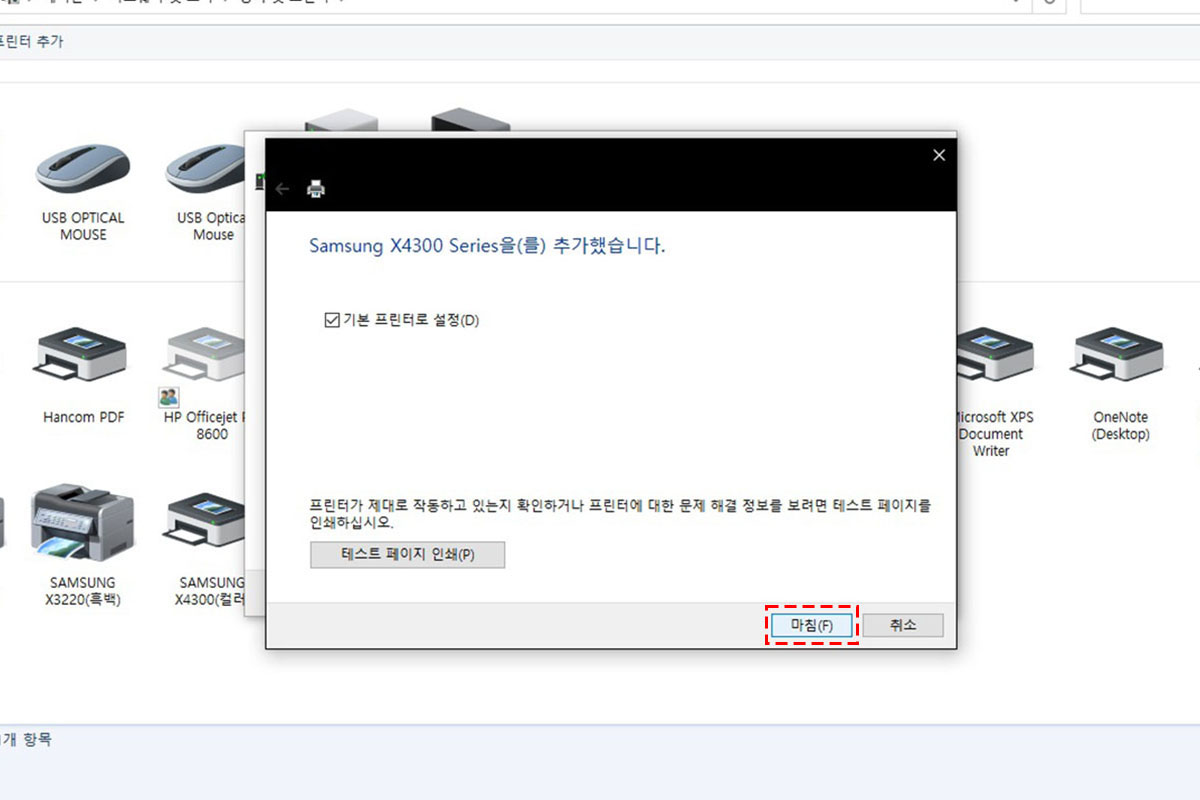
기본 프린터로 사용하시려면
기본 프린터로 설정에 체크해 줍니다
마침을 클릭해 주시면
컬러 전용 드라이버 설치 완료입니다
✧*。٩(ˊᗜˋ*)و✧*。
이제 다시 포스팅 처음으로 돌아가 봅시다
(๑ӦㅅӦ๑)
똑같은 방법으로
드라이버를 1개 더 설치해 줍니다
∑(;°Д°)

그러면
컬러 전용 드라이버와
흑백 전용 드라이버가
만들어집니다
(⌓ ▽ ⌓〣)
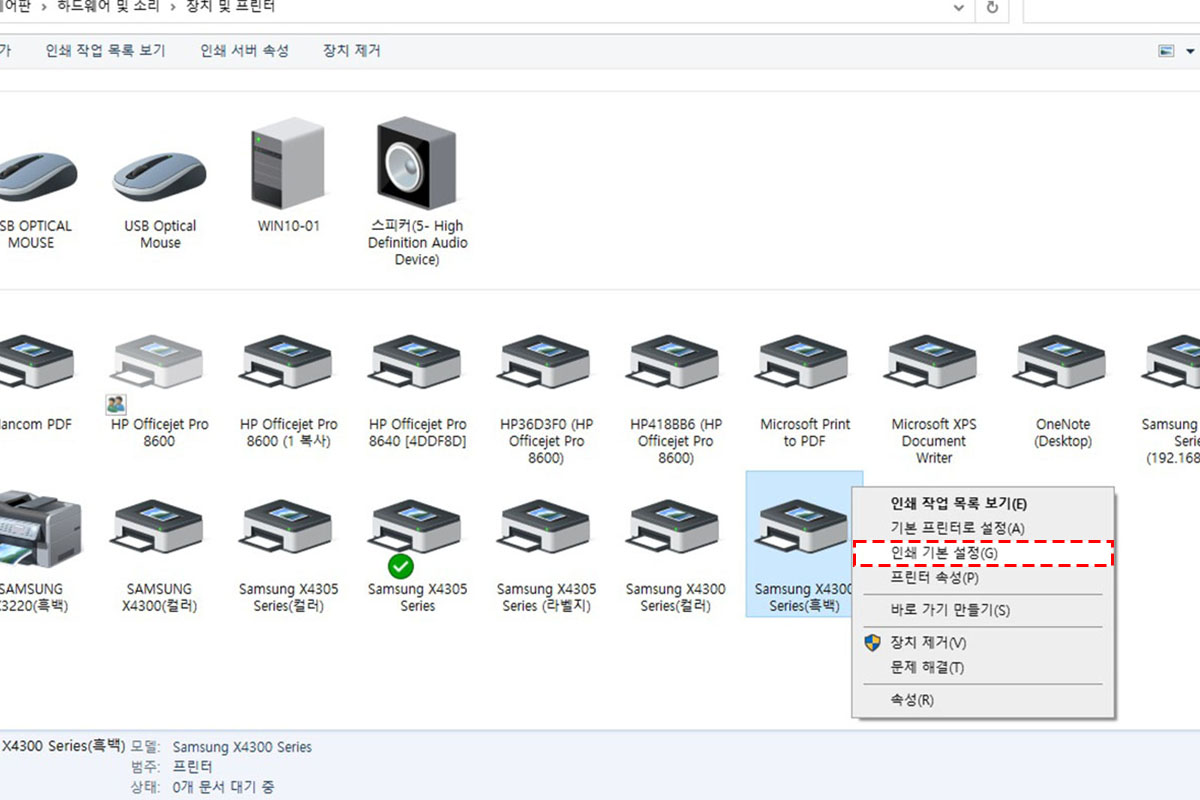
이제 흑백 전용 드라이버를
진짜 흑백 전용으로 만들어 보겠습니다
(꒪⌓꒪)
흑백 전용 드라이버 위에서
마우스 우클릭을 해주시고요
인쇄 기본 설정으로 들어가줍니다
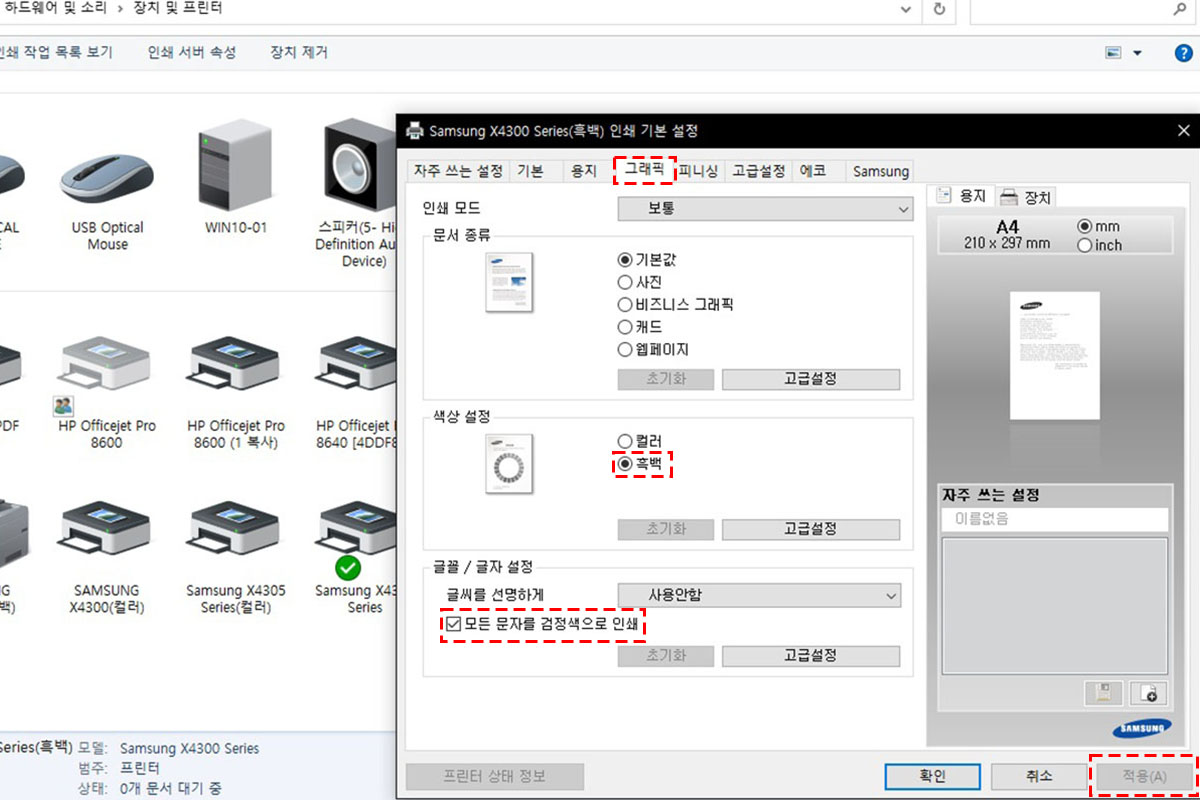
가운데 위쪽에 그래픽 탭을 클릭해 주시고요
색상 설정을 흑백으로 체크해 줍니다
글꼴 / 글자 설정에서
모든 문자를 검정색으로 인쇄에 체크해 주시고요
적용을 클릭해 주시고요
확인을 클릭해 줍니다
진짜 완료입니다
⁽⁽◝( ˙ ꒳ ˙ )◜⁾⁾
오늘은 복사기 드라이버
수동 설치를 응용해서
흑백, 컬러 전용 드라이버를 만들어 봤습니다
일반적으로 드라이버를 설치하게 되면
컬러로 설치가 되는데요
이럴 경우 흑백 인쇄를 하려면
인쇄할 때마다 설정에 들어가서
흑백을 지정해 줘야 하고
다시 컬러로 인쇄를 하려면
또다시 설정에 들어가서
컬러로 지정해 줘야 하는 불편함이 있습니다
그런데 드라이버를
흑백 전용, 컬러 전용으로 나눠서 설치하게 되면
인쇄할 때 설정할 필요가 없고
인쇄 창에서 프린터만 클릭해 주면 되기 때문에
사무실에서 업무를 보시는 분들은
반드시 필요한 내용이라고 생각됩니다
드라이버 수동 설치를 응용하면
흑백, 컬러 지정뿐만 아니라
라벨지 전용, 고지서 전용, 우편봉투 전용 등등
원하시는 옵션을 미리 만들어 놓고
인쇄 창에서 프린터만 클릭해서
원하는 설정을 손쉽게 적용할 수 있습니다
( ̄▽ ̄)ノ
'컴퓨터' 카테고리의 다른 글
| 윈도우 방화벽 설정 랜섬웨어 방지 (0) | 2021.05.26 |
|---|---|
| 그래픽카드 팬이 최대 속도로 돌아간다?! 또 몇 개는 안 돌아간다?? (0) | 2021.05.14 |
| 포토샵 메모리(ram) 부족 96과 8사이의 정수가 필요합니다 (0) | 2021.05.12 |
| 윈도우10 파일 확장자 변경 엑셀 한글 글씨 깨짐 현상 문서 인터넷 익스플로러로 열리는 현상 (0) | 2021.05.10 |
| HP 프린터 스캔 설정 공유 폴더를 사용한 SMB 스캔 설정 (3) | 2021.05.06 |




댓글