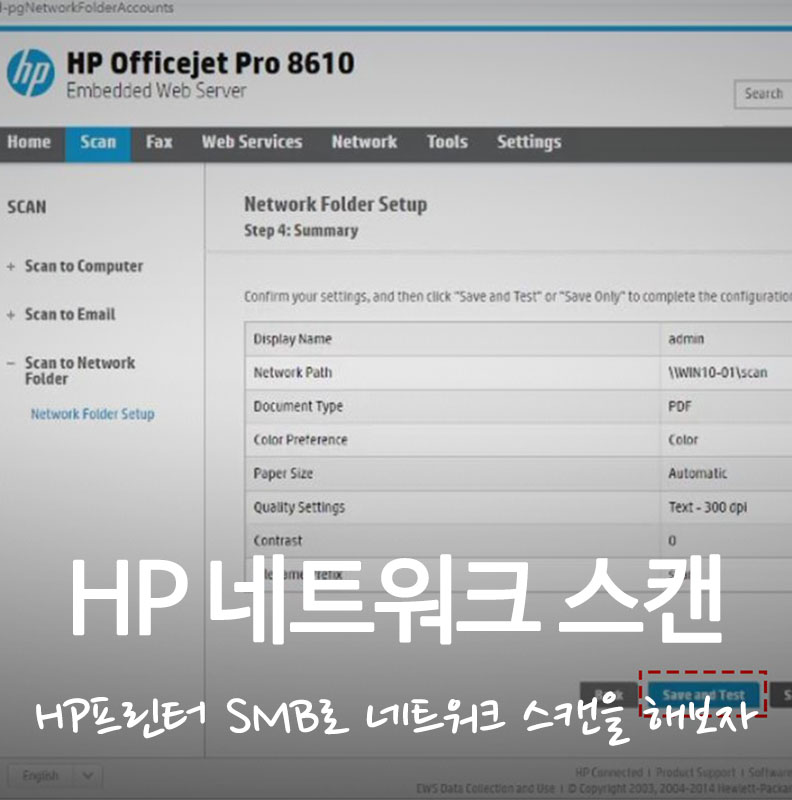
네트워크 스캔, SMB
HP프린터 SMB로 네트워크 스캔을 해보자
안녕하세요 미니컴입니다
오늘은 HP 프린터 SMB를 사용해서
스캔 설정 방법을 알아보겠습니다
먼저 프린터 설정에 앞서
스캔용 공유 폴더를 만들어 보겠습니다
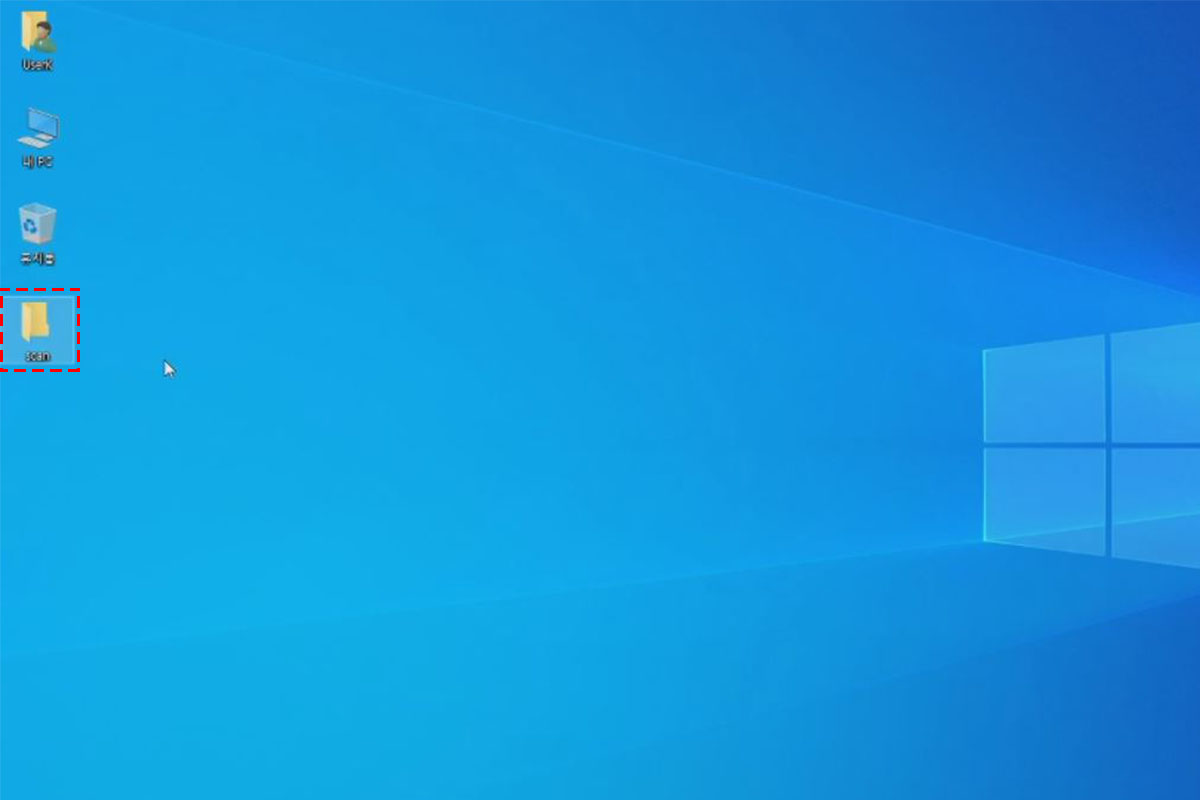
바탕화면에 스캔 폴더를 만들어줍니다
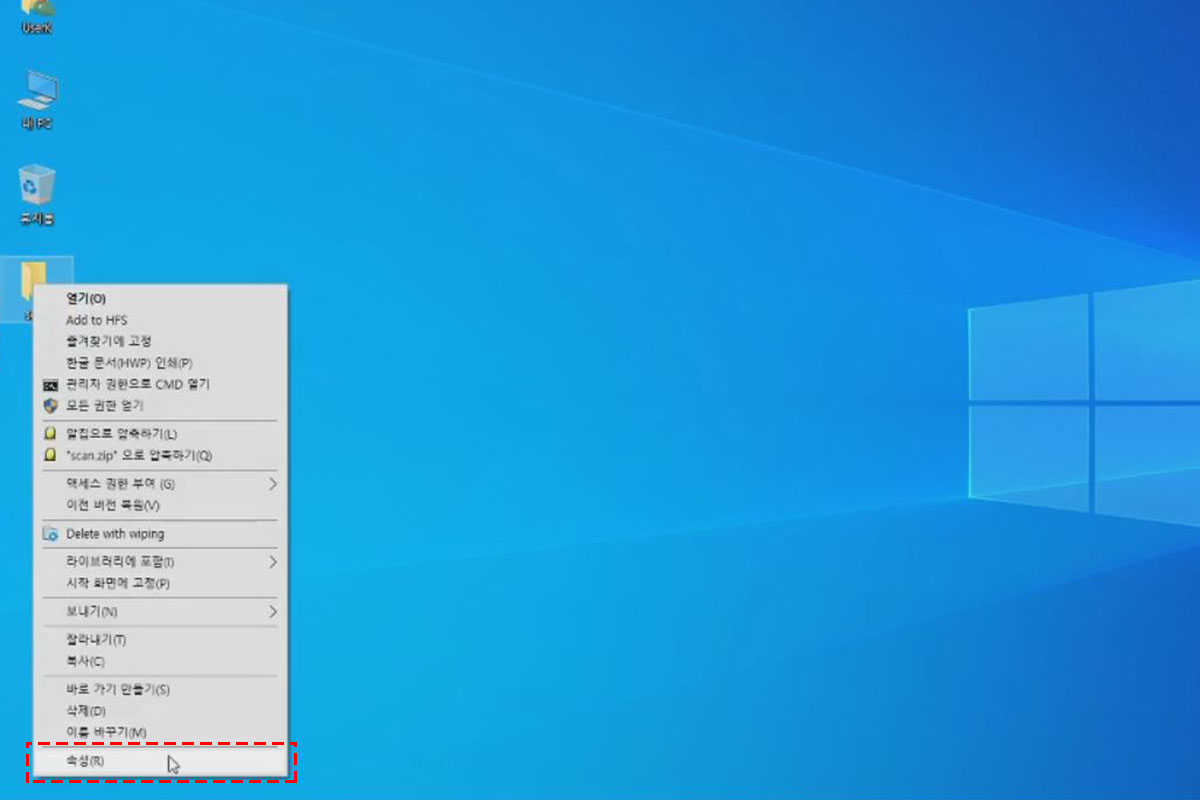
만들어진 스캔 폴더 위에서
마우스 우클릭을 해주시고요
속성을 클릭해 줍니다
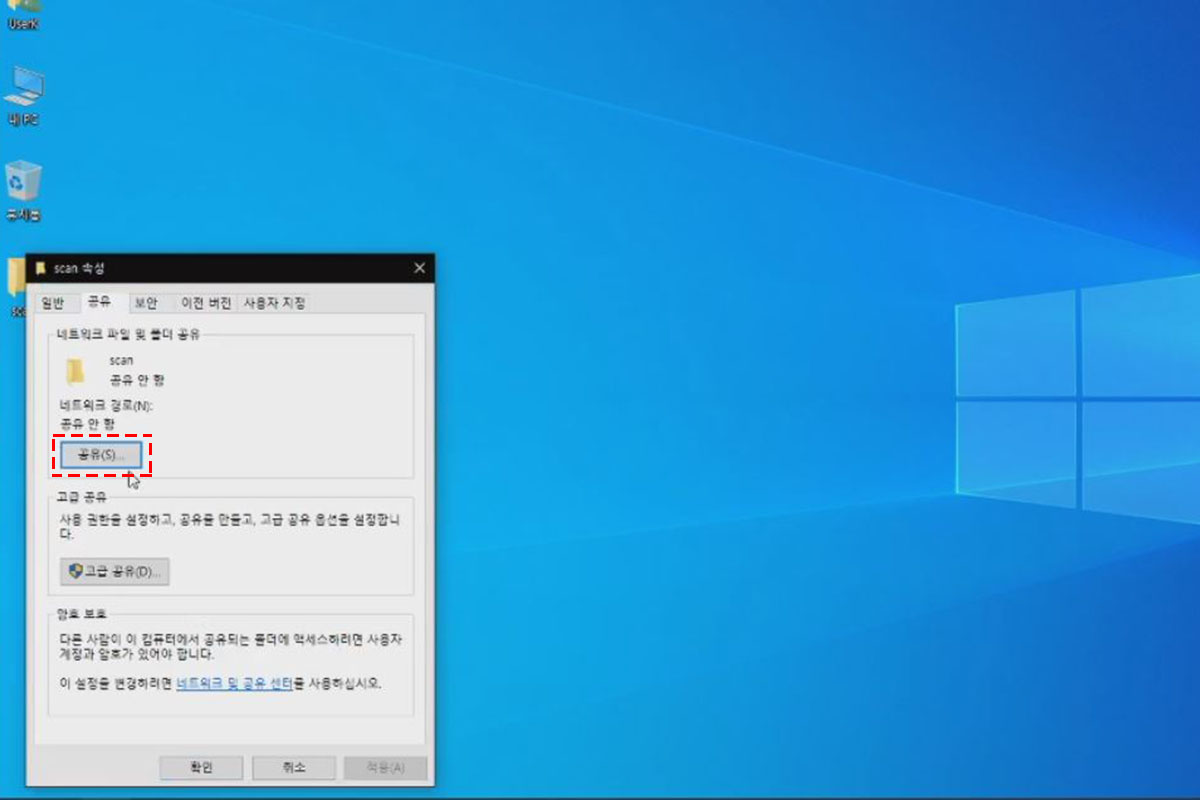
공유 탭으로 이동해 주시고요
공유를 클릭해 줍니다
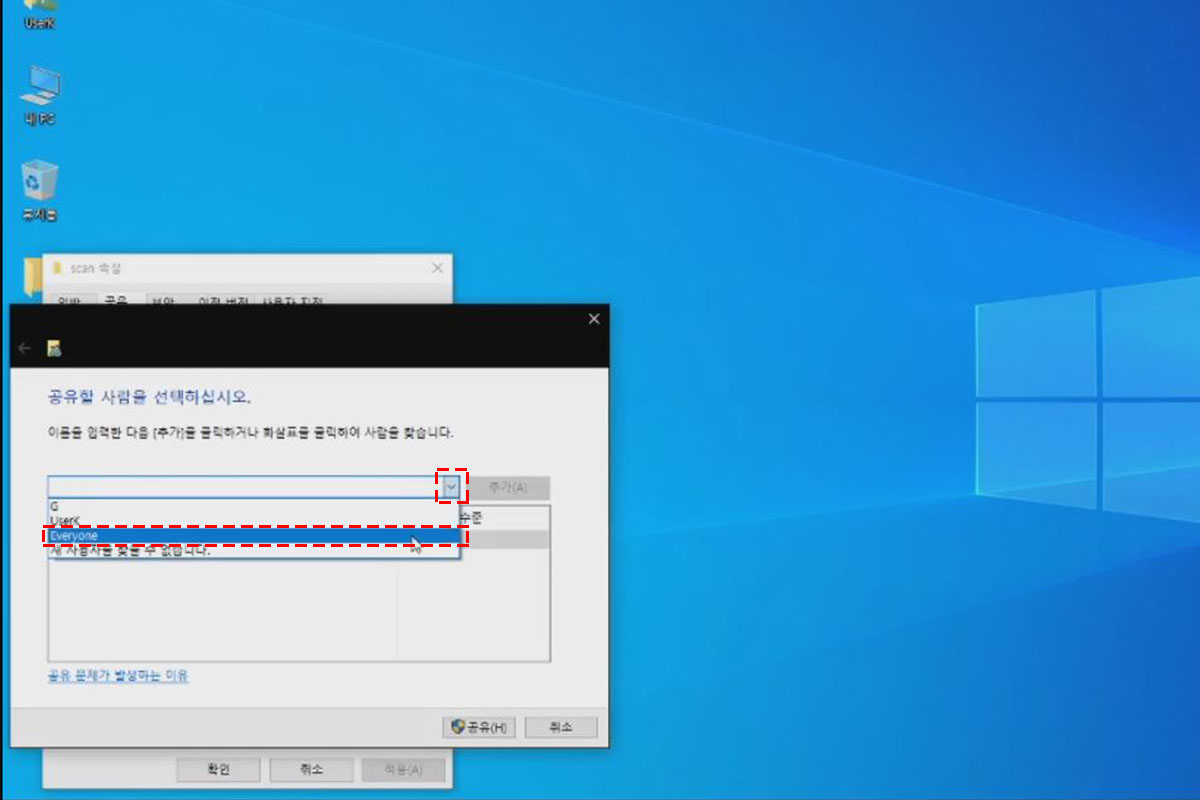
▼를 클릭해서 Everyone을 선택해 줍니다
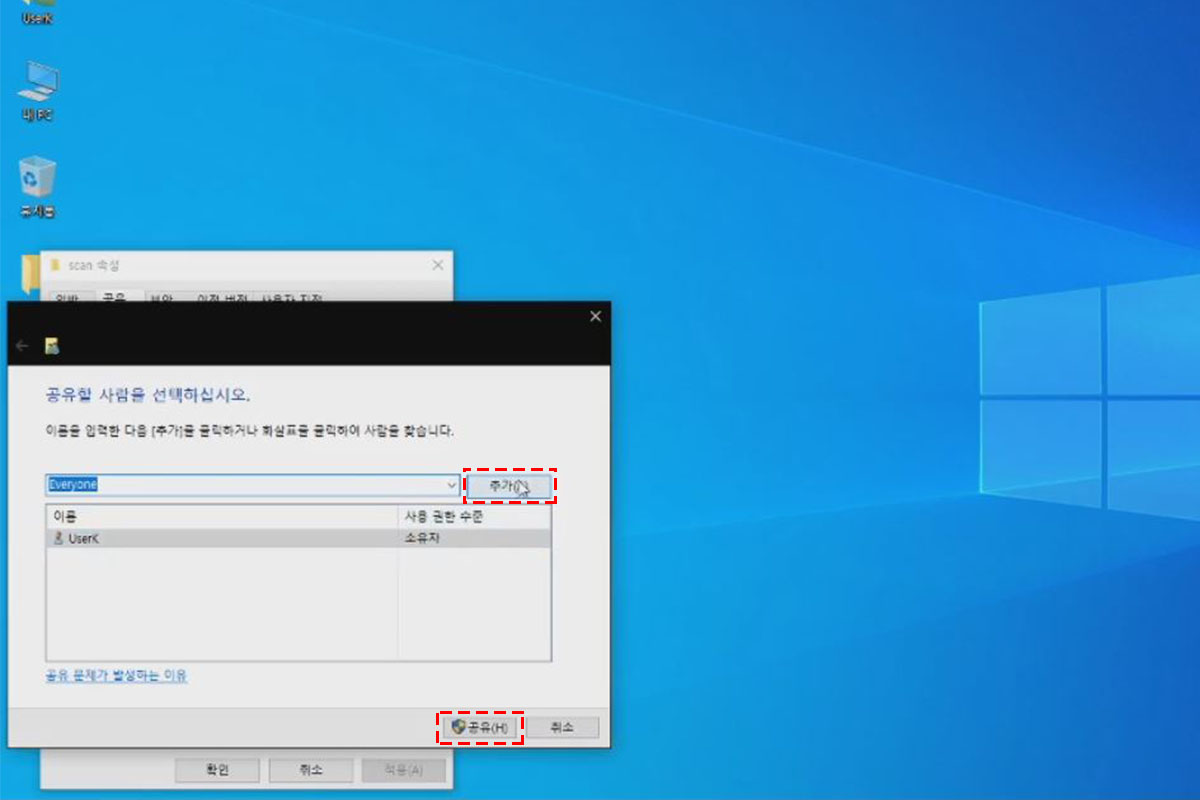
추가를 클릭해 주시고요
공유를 클릭해 줍니다
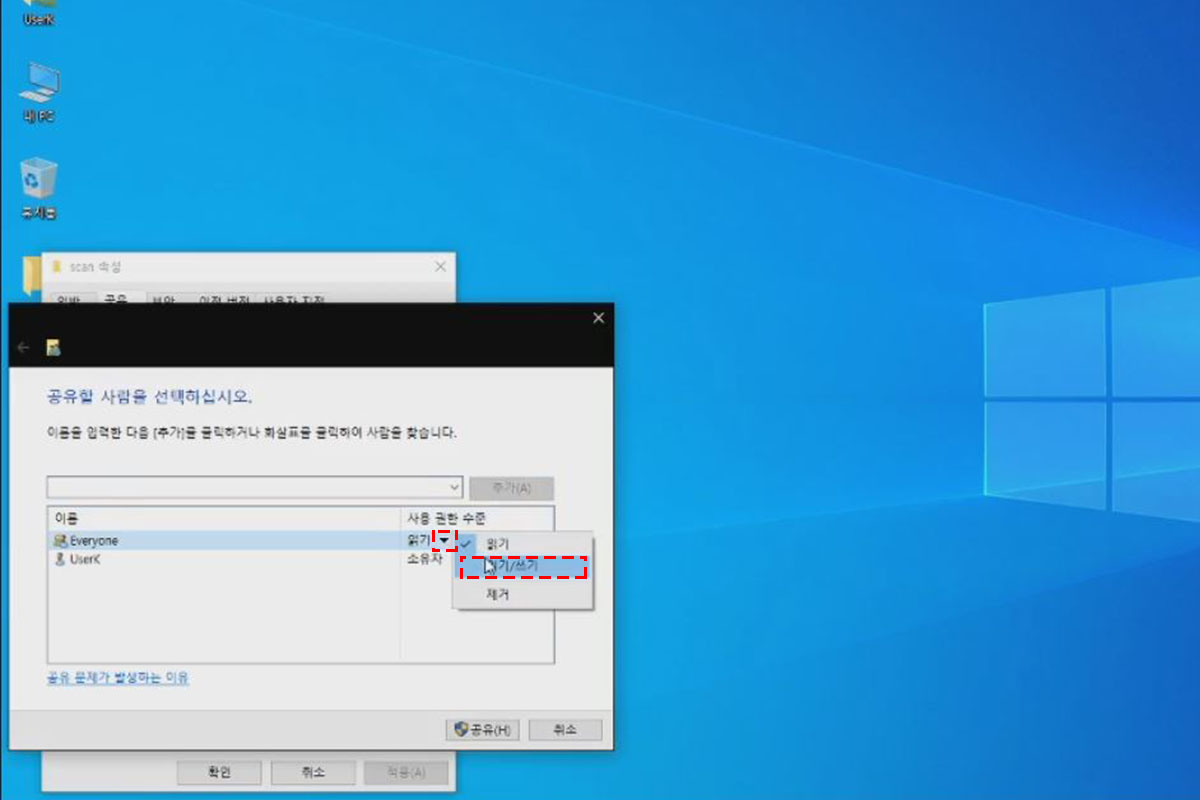
Everyone 사용 권한 수준에서
▼를 클릭해서 읽기/쓰기를 선택해 줍니다
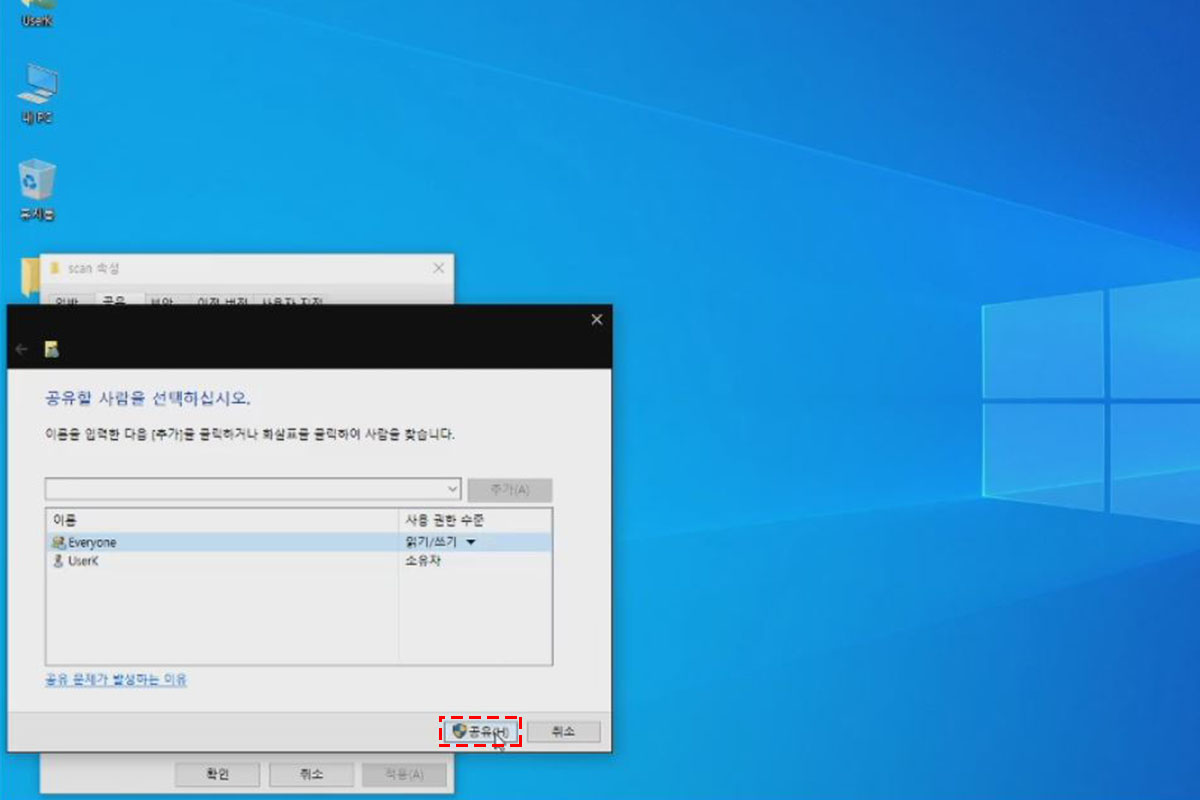
공유를 클릭해 줍니다
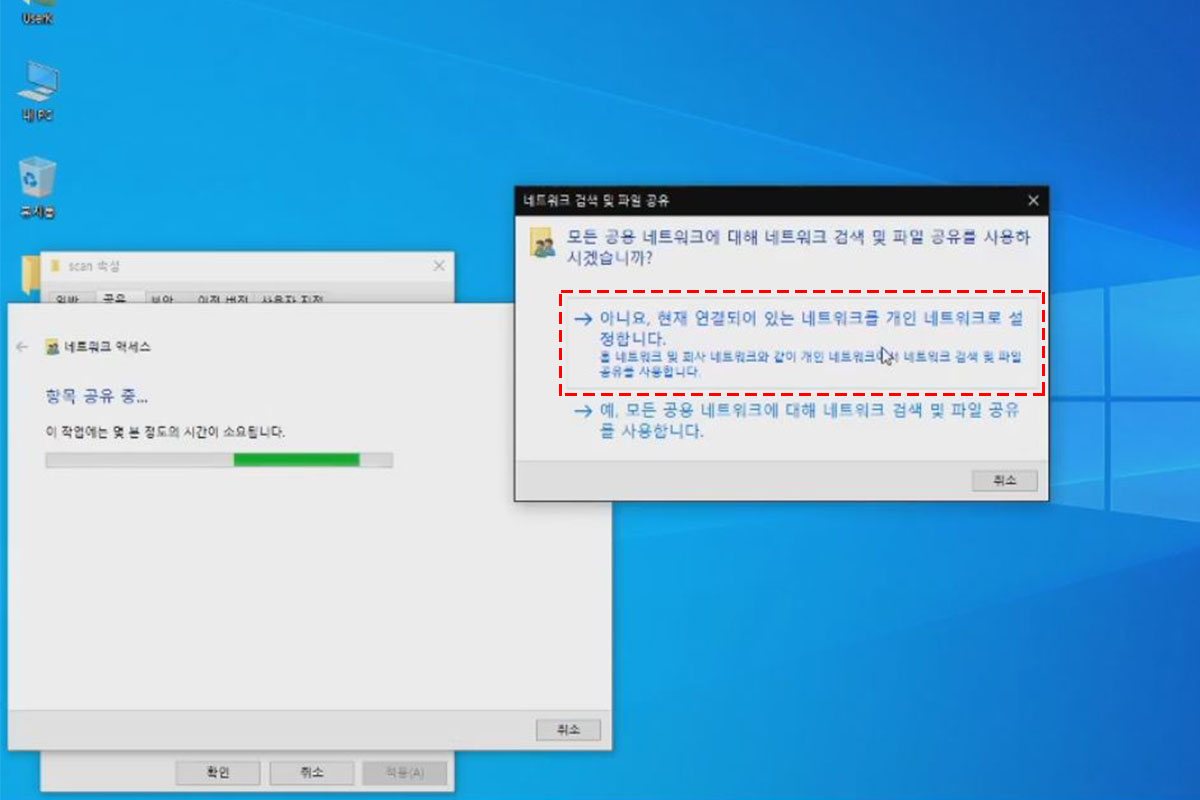
아니요 클릭해 주시고요
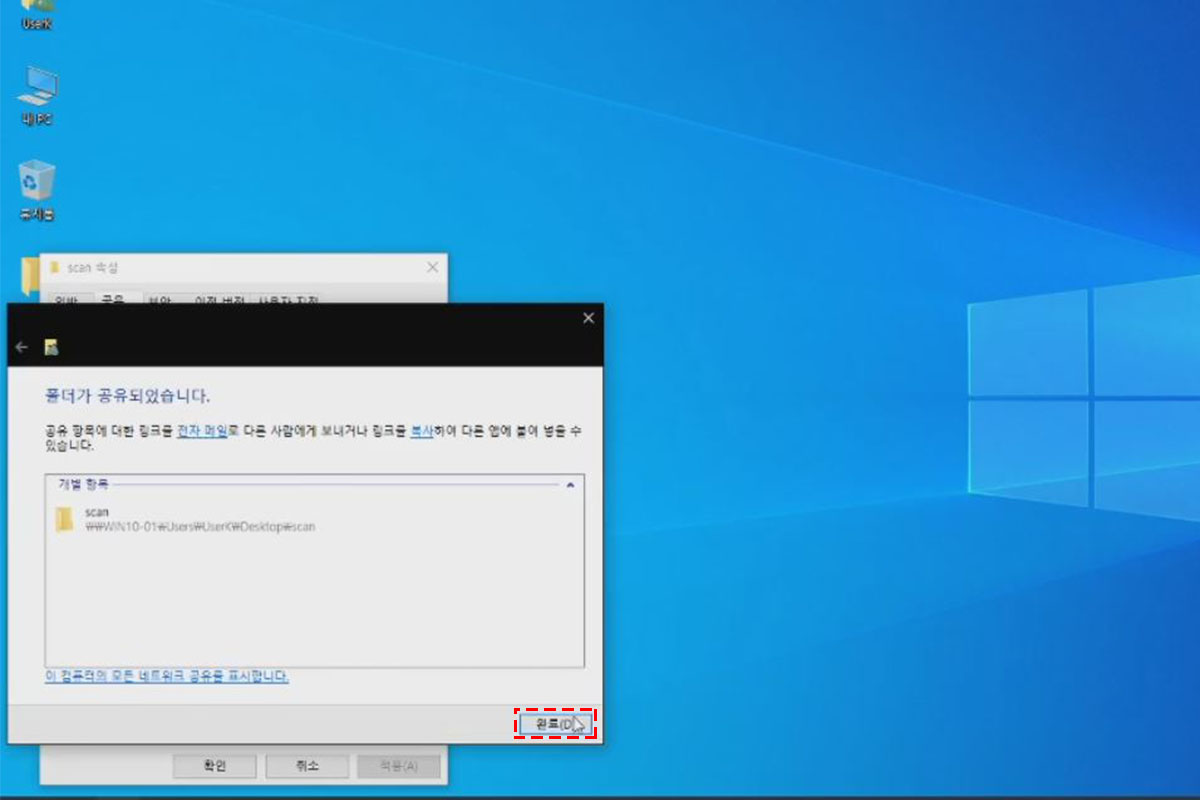
완료를 클릭해 줍니다
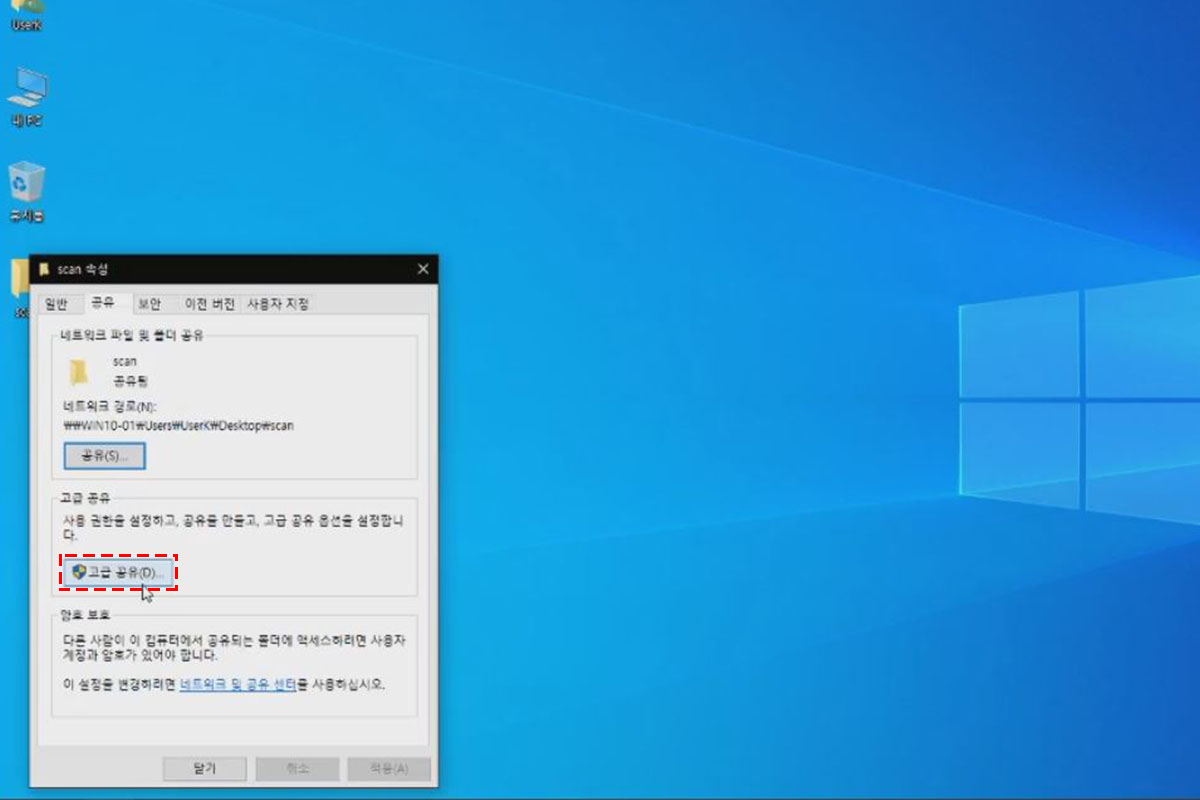
한 가지 설정을 더 해줘야 합니다
( ̄◇ ̄;)
고급 공유를 클릭해 주시고요
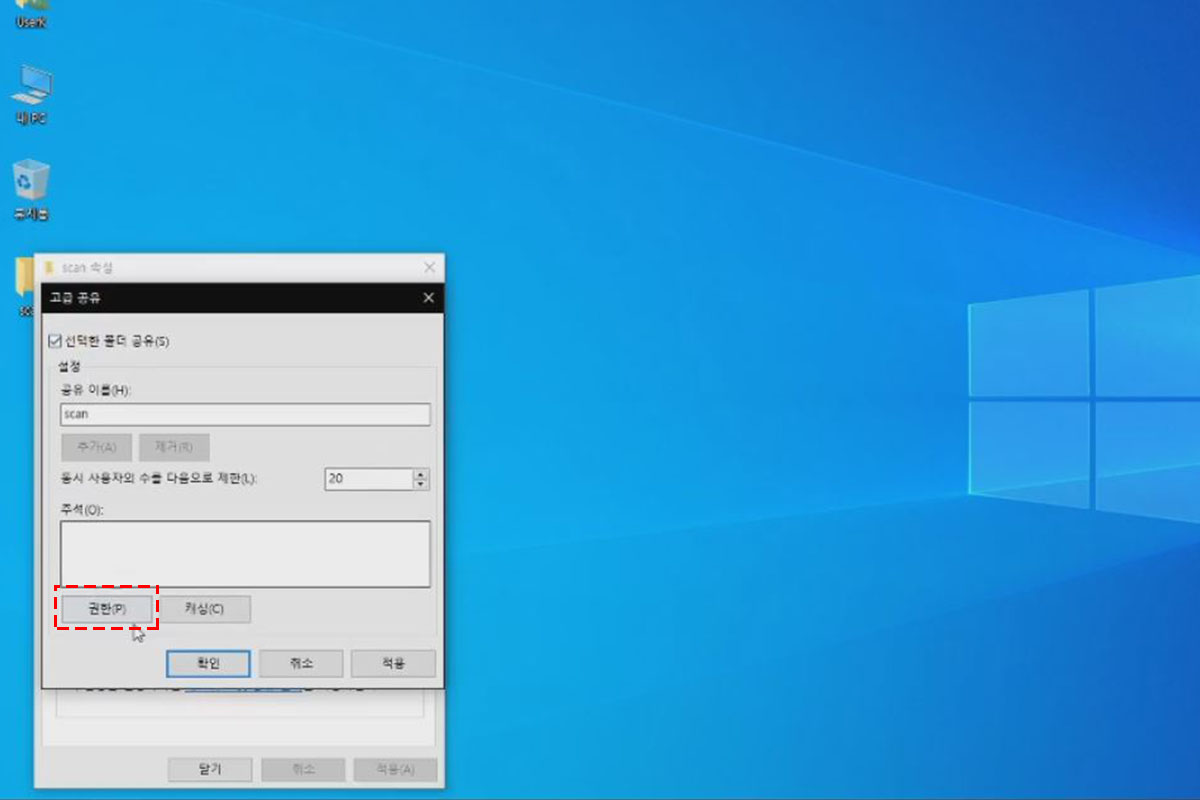
선택한 폴더 공유에 체크해 주시고요
권한을 클릭해 줍니다
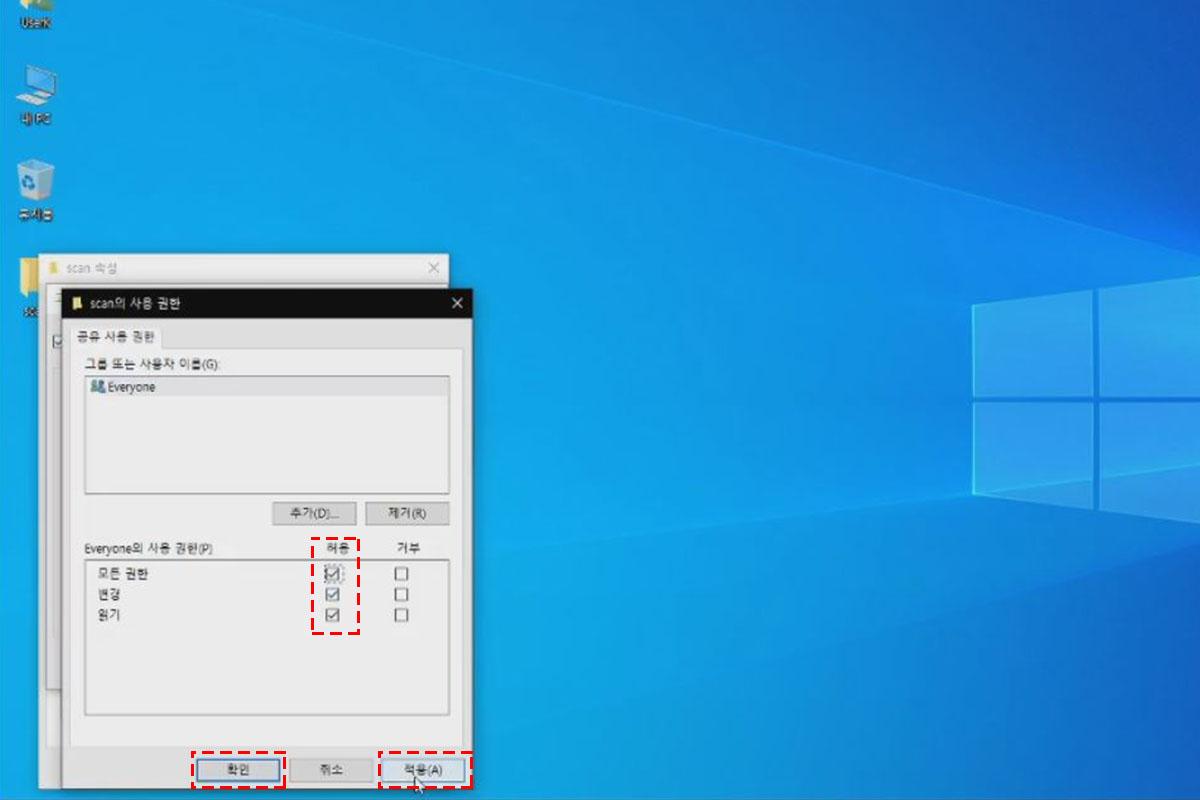
Everyone의 사용 권한을
모두 허용에 체크해 주시고요
적용을 누르고 확인을 클릭해 줍니다

확인을 클릭해 주면
공유 폴더 설정은 완료입니다
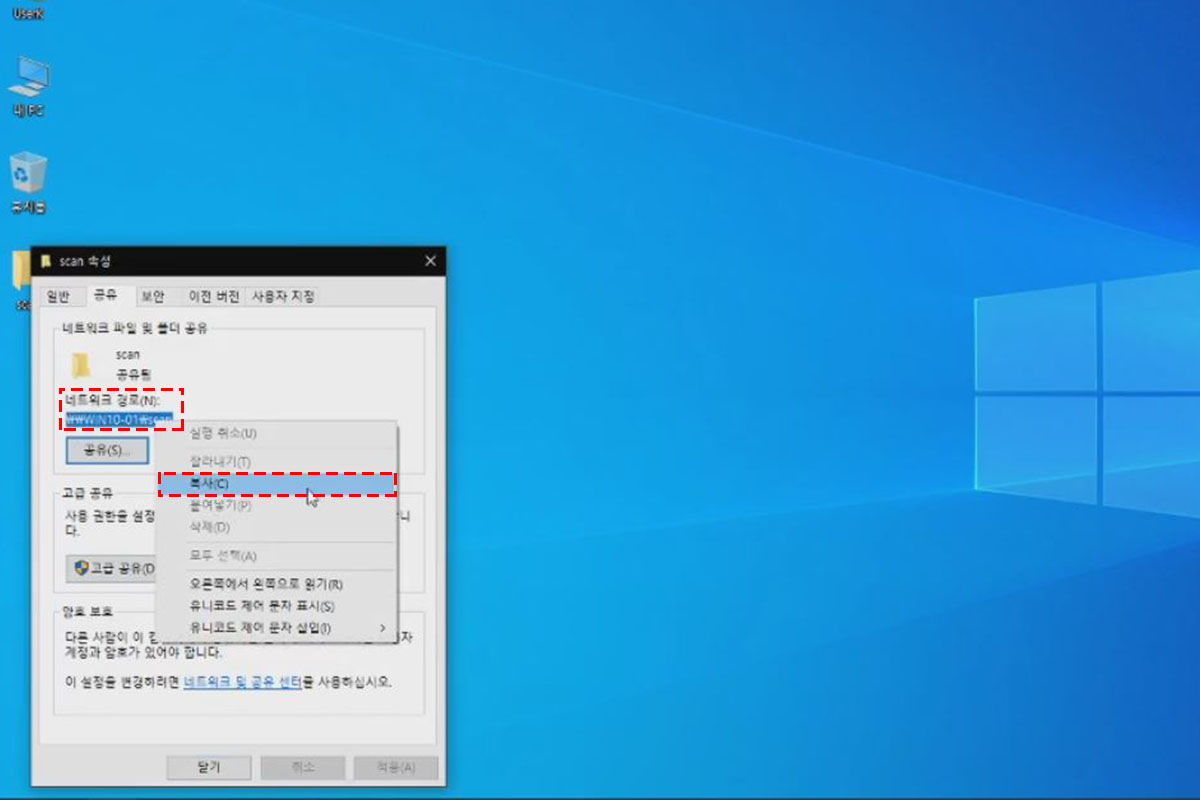
네트워크 경로를 복사해 줍니다
(°◇°;)
이제 프린터 설정을 해보겠습니다
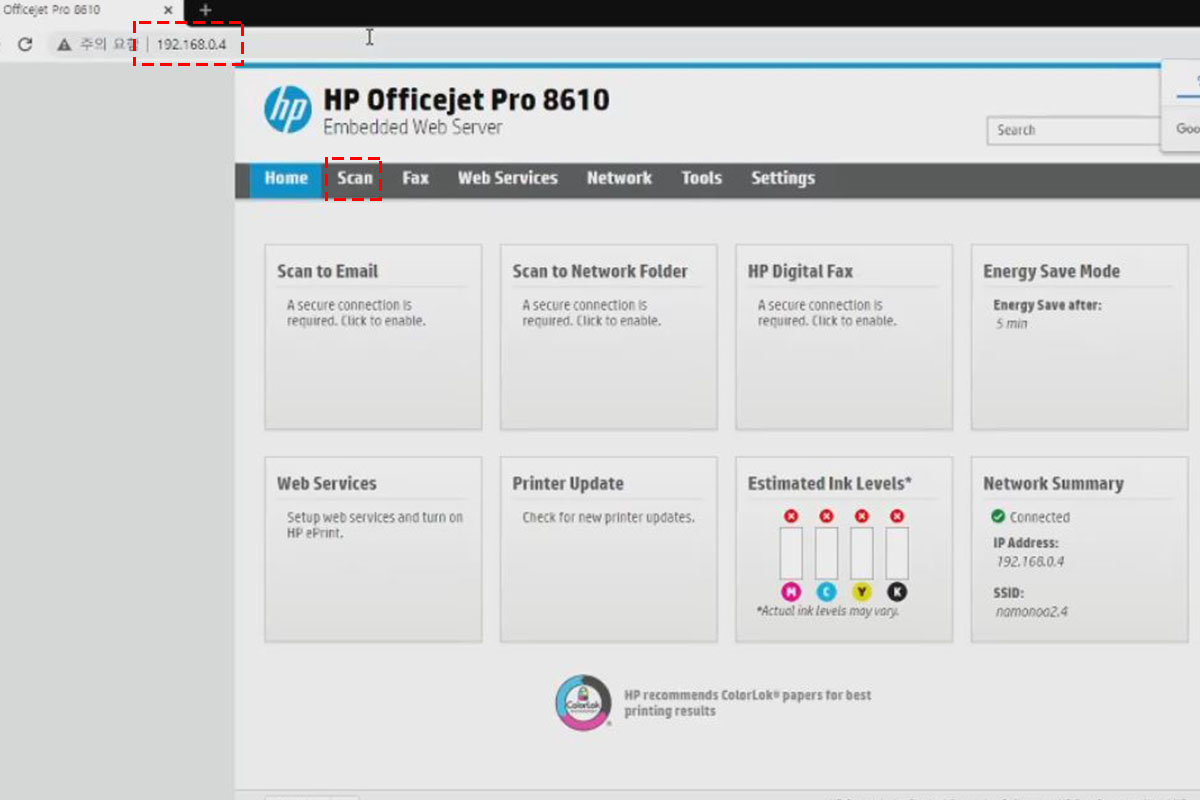
프린터 IP로 접속해 줍니다
(프린터 IP는 프린터 설정> 네트워크 설정> 보고서에서 확인할 수 있습니다)
프린터 설정 페이지에서
Scan을 클릭해 줍니다
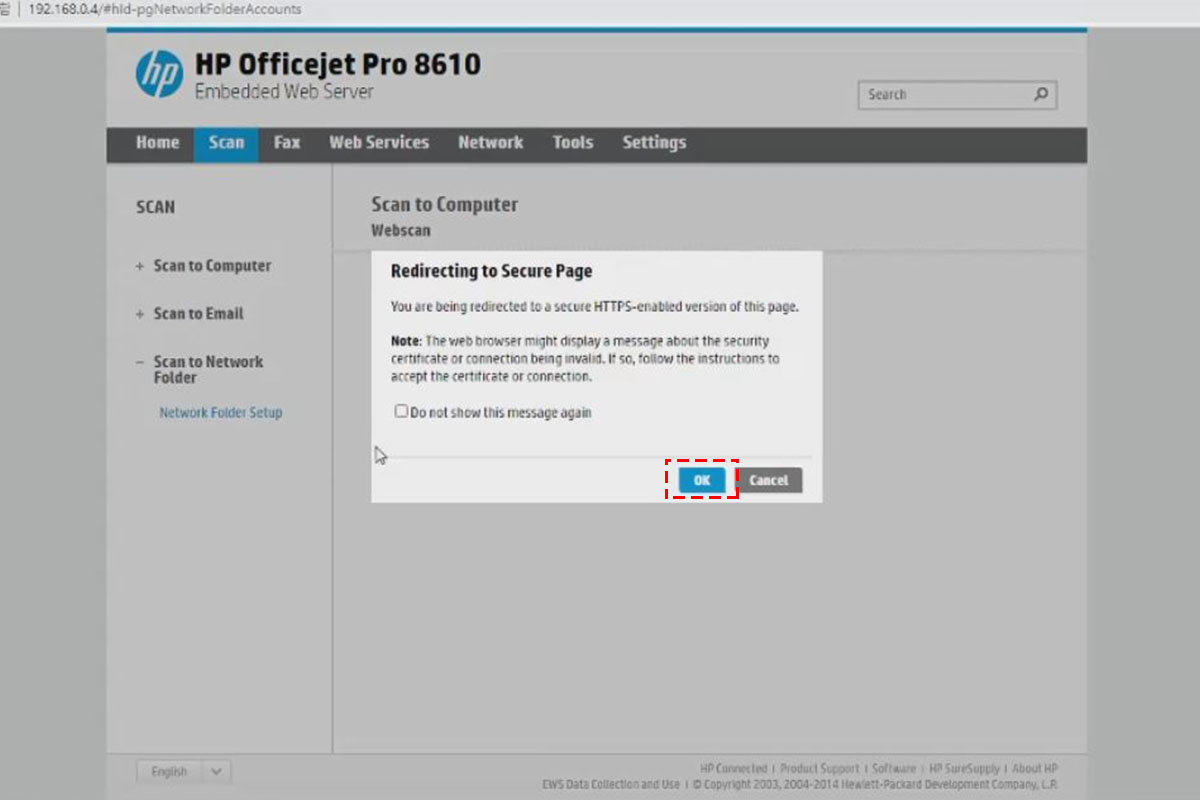
OK를 클릭해 주시고요

New 아이콘을 클릭해 줍니다
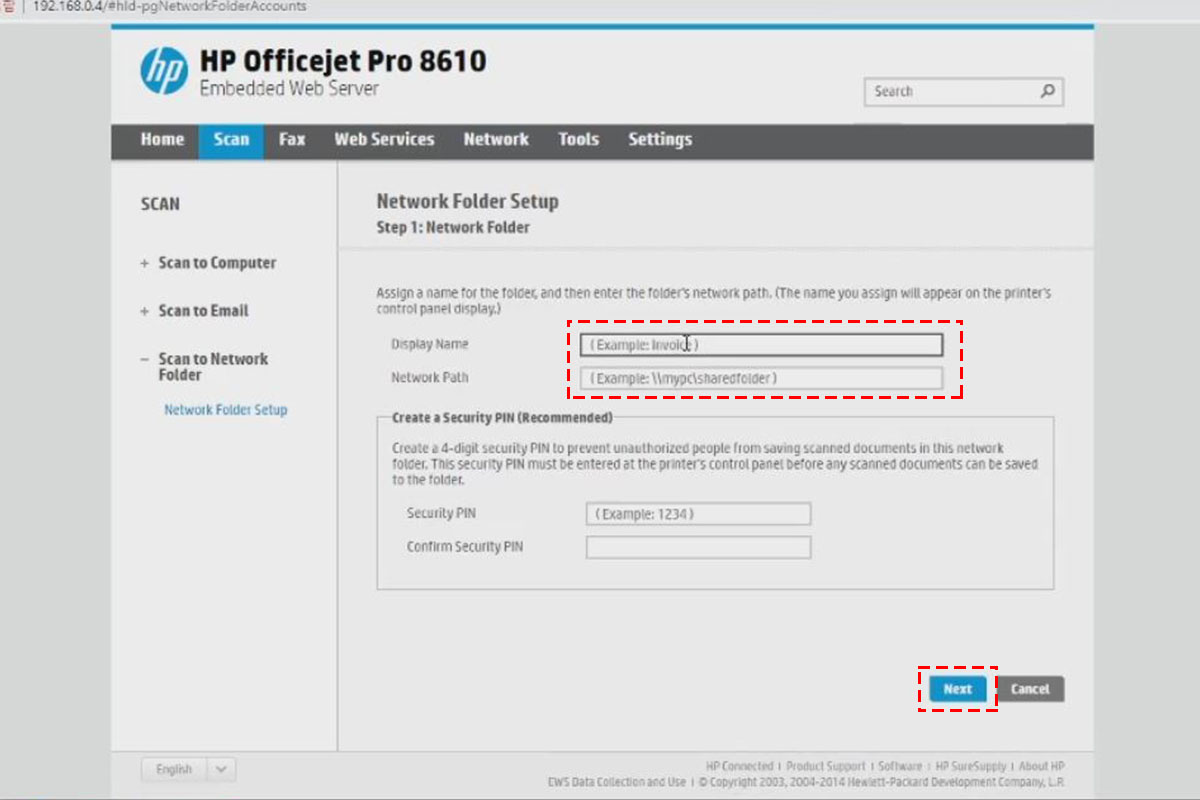
Display Name은 프린터에 표시될
이름을 입력해 주시고요
Network Path는 방금
복사한 네트워크 주소를 입력해 줍니다
그리고 Next를 클릭해 줍니다
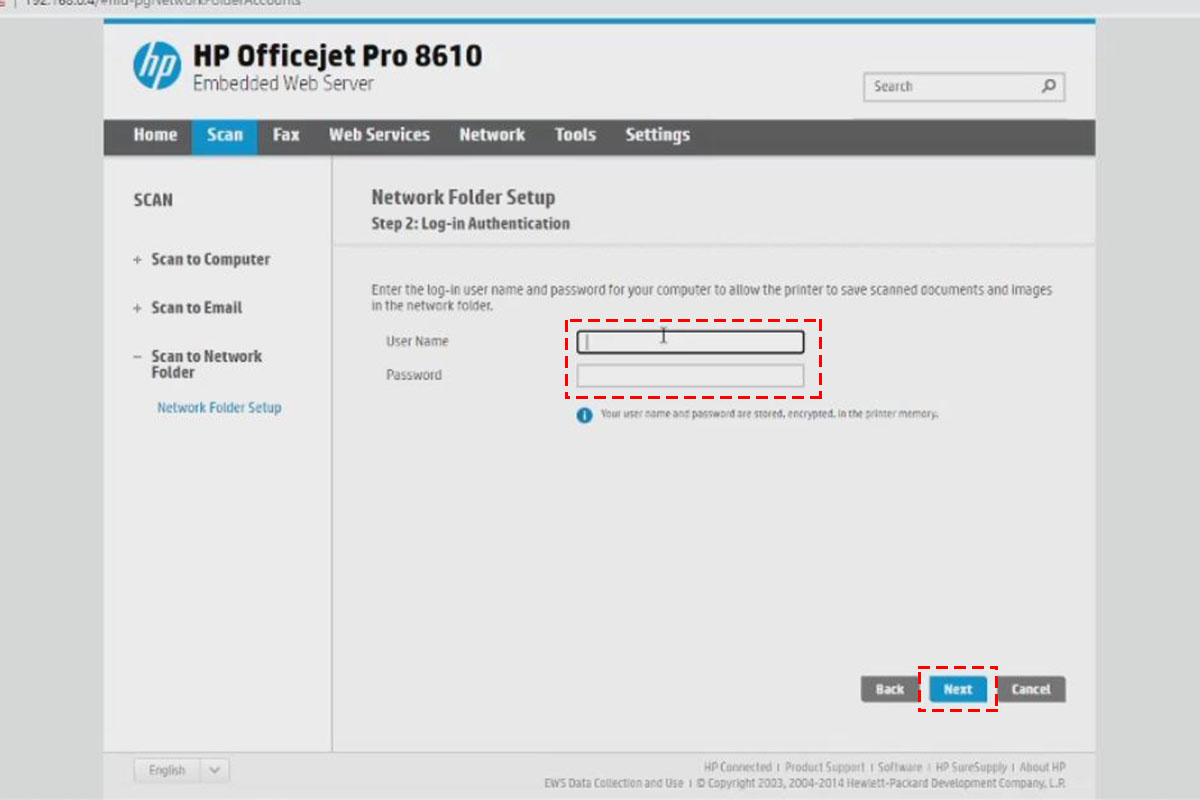
User Name은 admin
Password는 1234로 설정해 주시고요
Next를 클릭해 줍니다
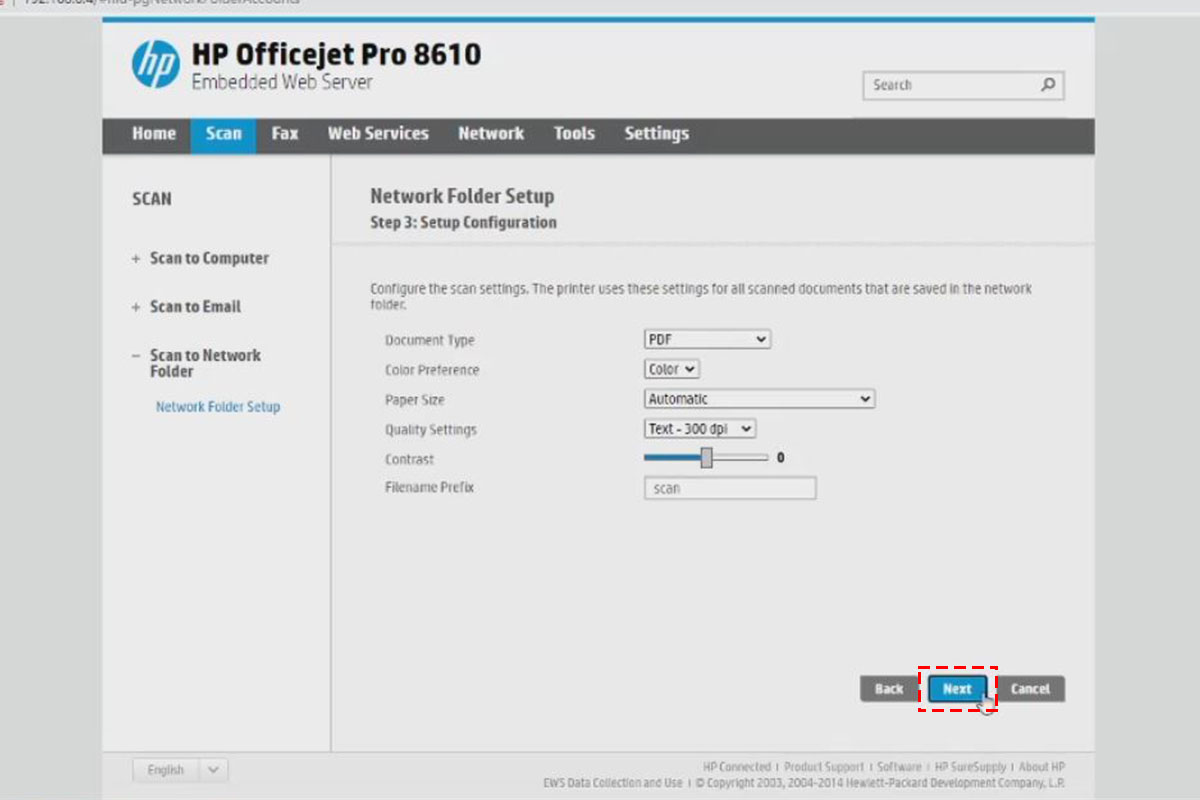
Next를 클릭해 줍니다

Save and Test를 클릭해 주시면
테스트와 저장을 할 수 있습니다
프린터 설정은 완료입니다
✧*。٩(ˊᗜˋ*)و✧*。
그런데 스캔 테스트를 실패하셨다면
네트워크 설정을 해주셔야 합니다
⊙△⊙
네트워크 설정 방법을 알아보겠습니다
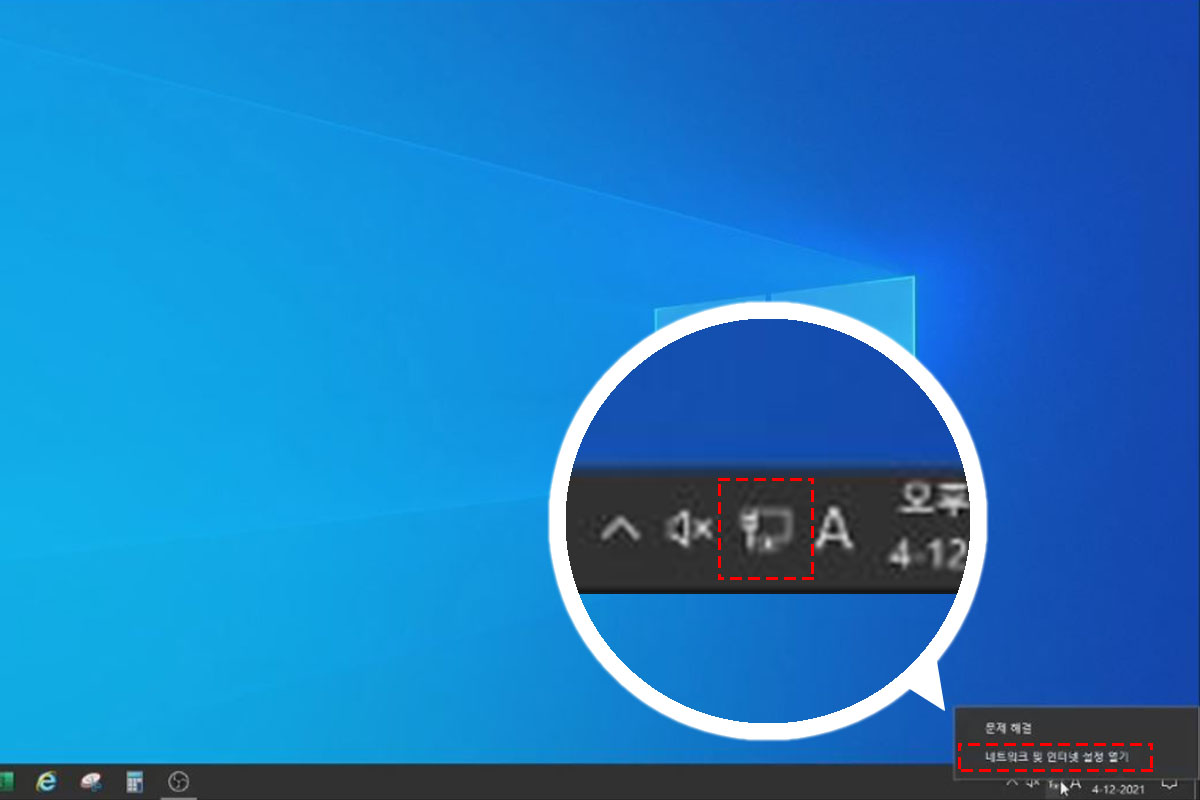
바탕화면에서 오른쪽 아래를 보시면
인터넷 아이콘이 있습니다
마우스 우클릭을 해주시고요
네트워크 및 인터넷 설정 열기를 클릭해 줍니다
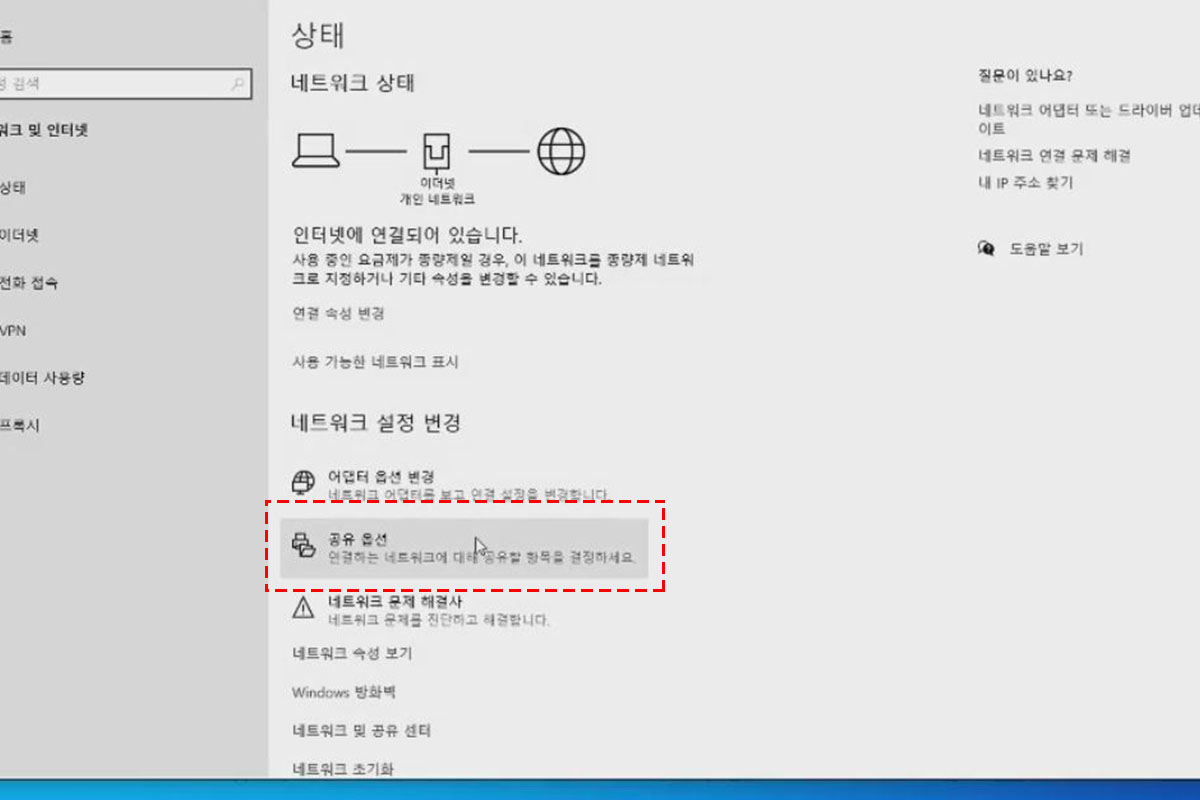
공유 옵션을 클릭해 주시고요
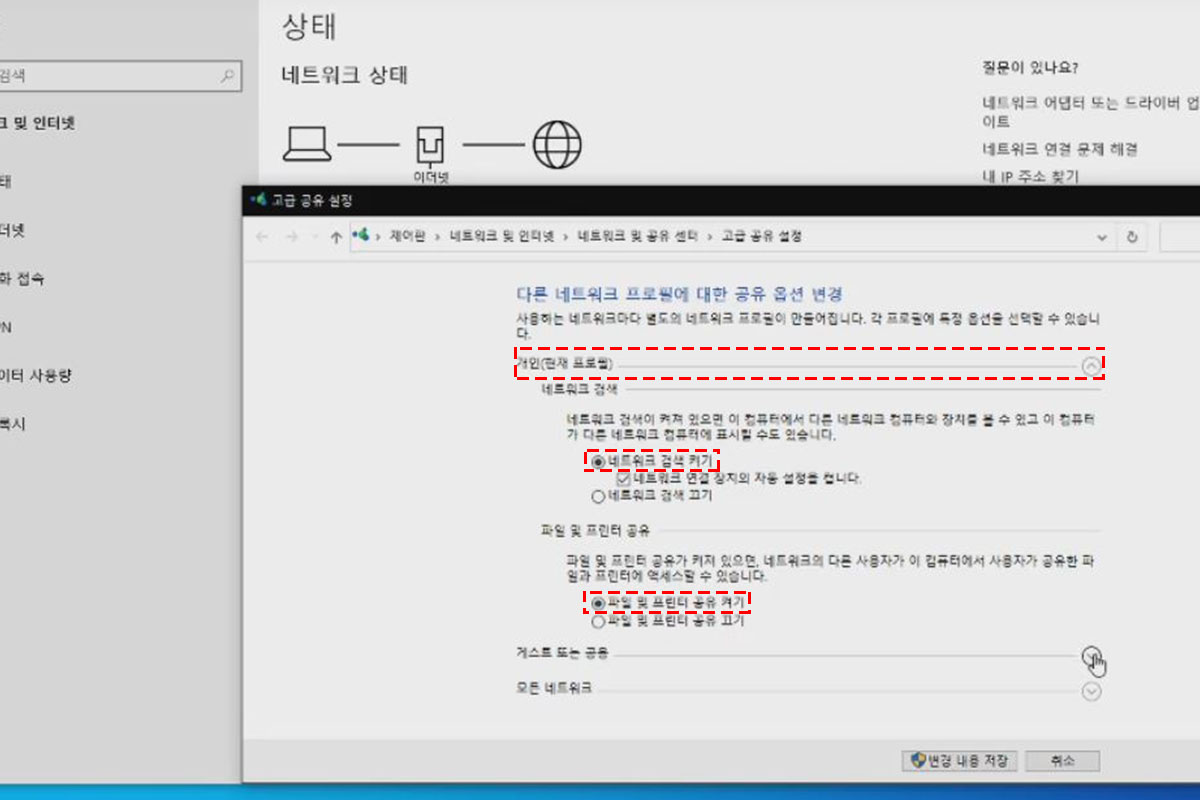
개인(현재 프로필) 설정에서
네트워크 검색 켜기에 체크해 주시고요
파일 및 프린터 공유 켜기도 체크를 해줍니다
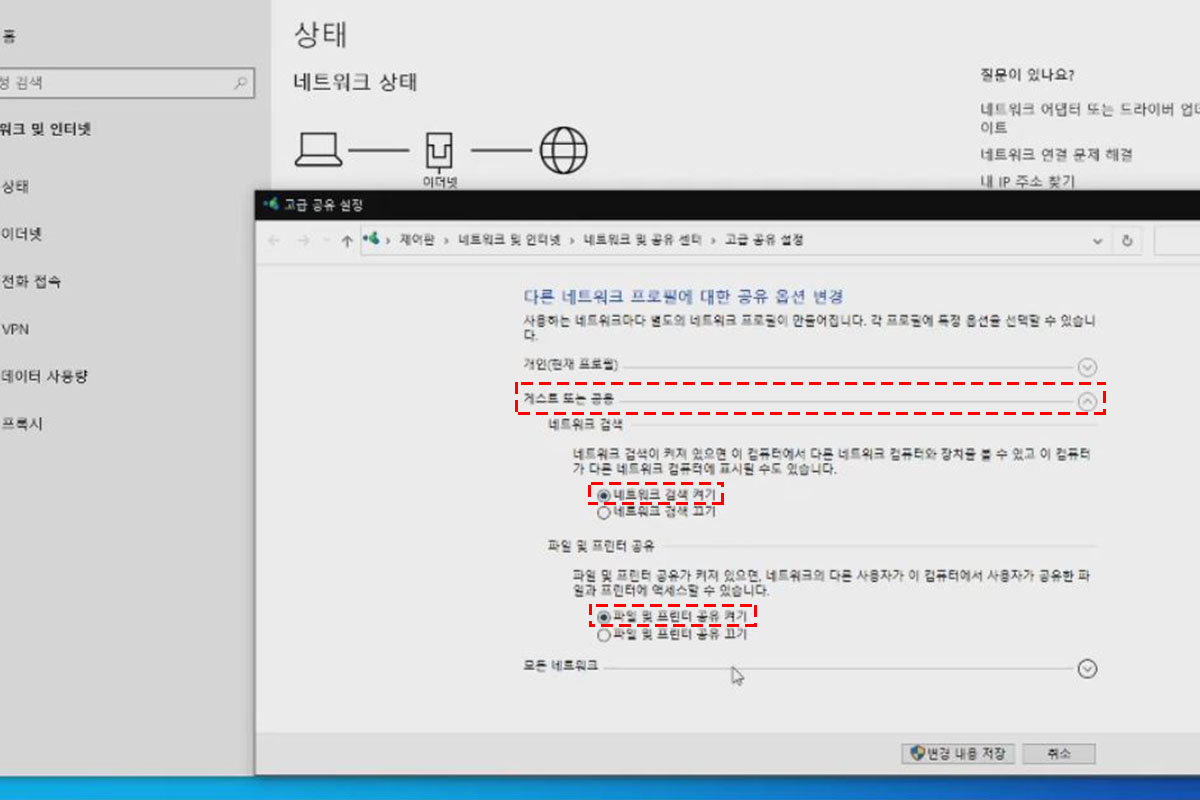
아래쪽에 조금 내려보시면
게스트 또는 공용 설정이 있습니다
네트워크 검색 켜기에 체크해 주시고요
파일 및 프린터 공유 켜기를 체크해 줍니다
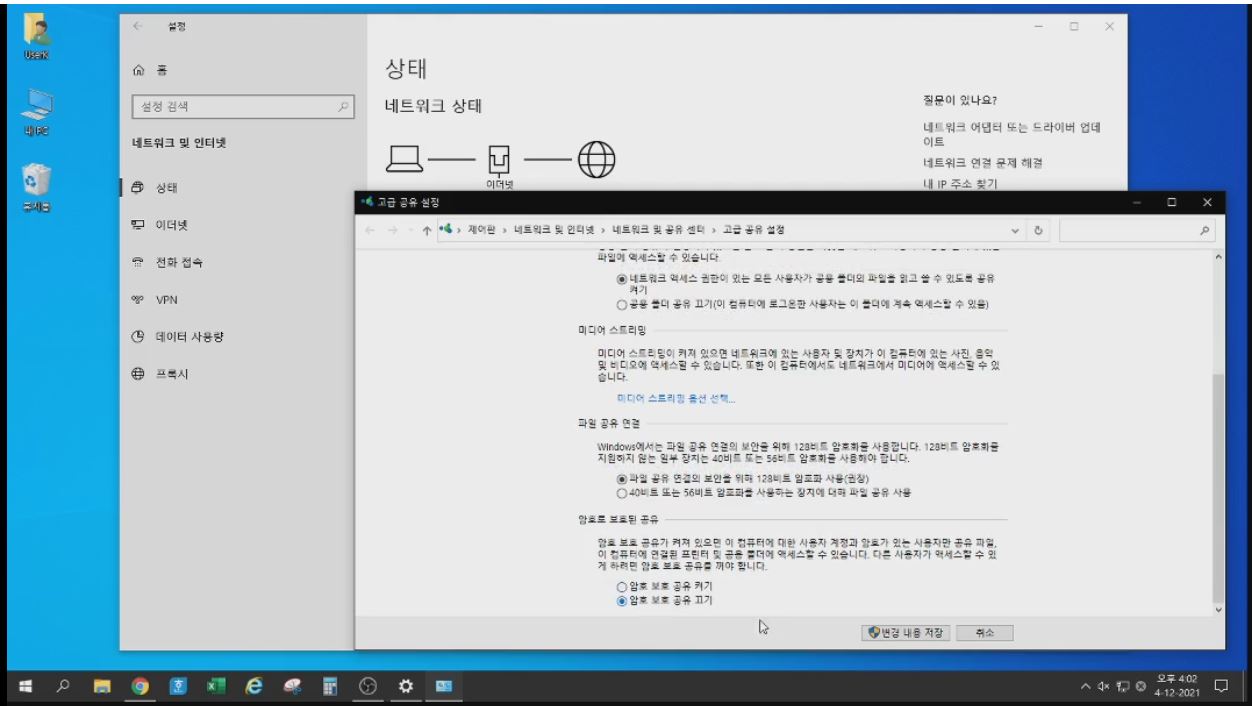
조금 더 내려보시면
암호로 보호된 공유 설정이 있습니다
여기서 암호 보호 공유 끄기를 체크해 줍니다
(ට˓˳̮ට๑)
오늘은 HP 프린터 SMB 스캔 설정
방법을 알아봤습니다
내용이 많아서 어려워 보일 수 있는데요
사실 공유 폴더 설정하는 내용이 많아서 그렇지
프린터에서 설정할 내용은 간단합니다
(╬ Ò ‸ Ó)
천천히 따라 해보시고
모두 스캔 설정을 성공하시면 좋겠습니다
( ̄▽ ̄)ノ
'컴퓨터' 카테고리의 다른 글
| 포토샵 메모리(ram) 부족 96과 8사이의 정수가 필요합니다 (0) | 2021.05.12 |
|---|---|
| 윈도우10 파일 확장자 변경 엑셀 한글 글씨 깨짐 현상 문서 인터넷 익스플로러로 열리는 현상 (0) | 2021.05.10 |
| 컴퓨터 메모리 교체를 해보자 부팅이 안될 때 화면이 안 나올 때 무한 재부팅 등 각종 오류에도 활용 가능 (0) | 2021.05.05 |
| 한글 도구가 사라졌어요 메뉴도 안 보여요 (0) | 2021.04.30 |
| 라벨지 전용 복사기 / 프린터를 만들어보자 (0) | 2021.04.28 |




댓글