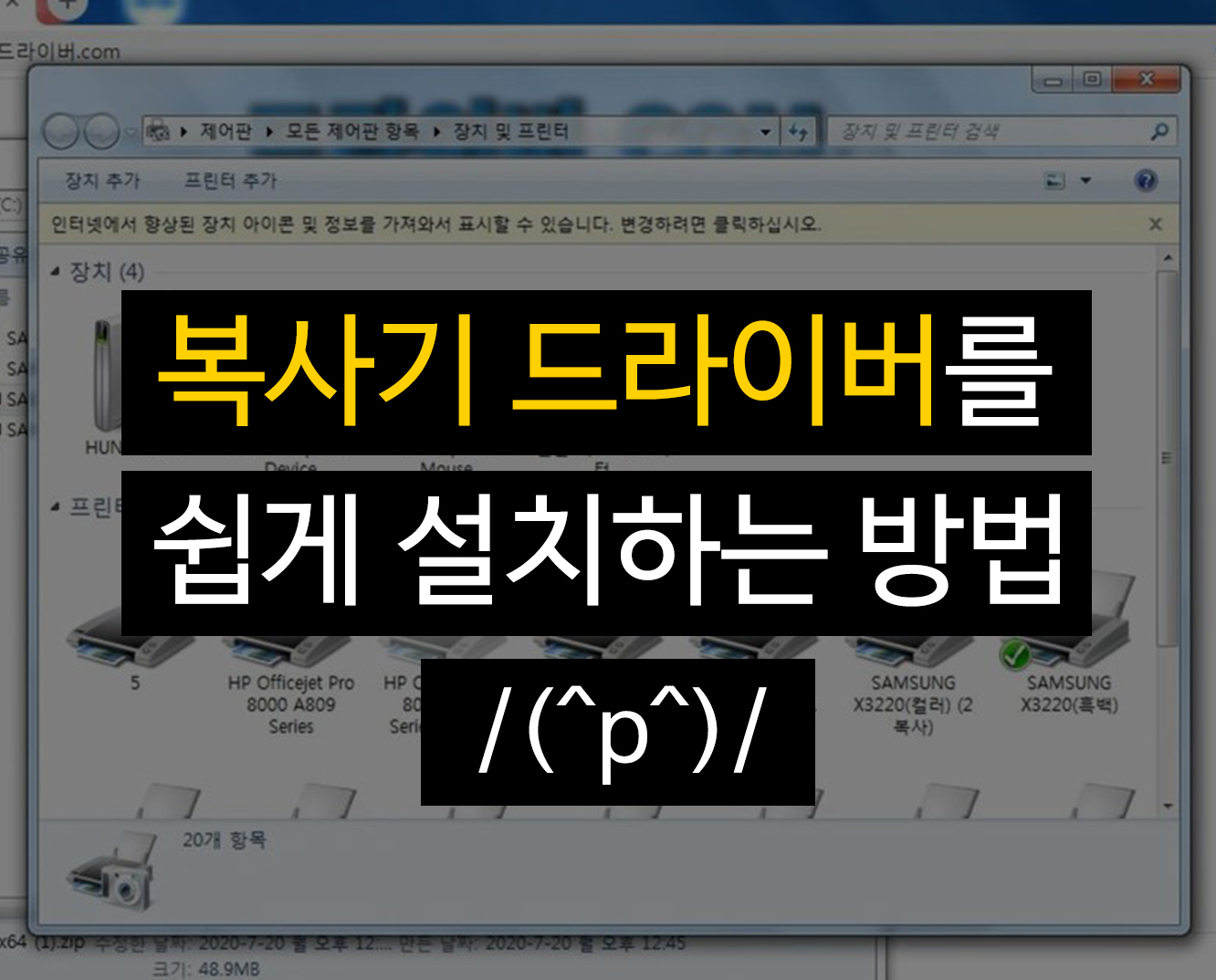
#복사기드라이버 #드라이버자동설치
쉽게 설치하는 복사기 드라이버
안녕하세요 미니컴입니다
복사기를 설치하고 인쇄를 하는데 인쇄가 안된다면 어떻게 해야할까요?
ƪ( ˘ ⌣˘ )ʃ
컴퓨터와 복사기를 연결하기 위해서는
드라이버를 설치해 줘야합니다
오늘은 드라이버.com을 통해서
자동으로 세팅까지 되는
복사기 드라이버 설치 방법을 살펴보겠습니다
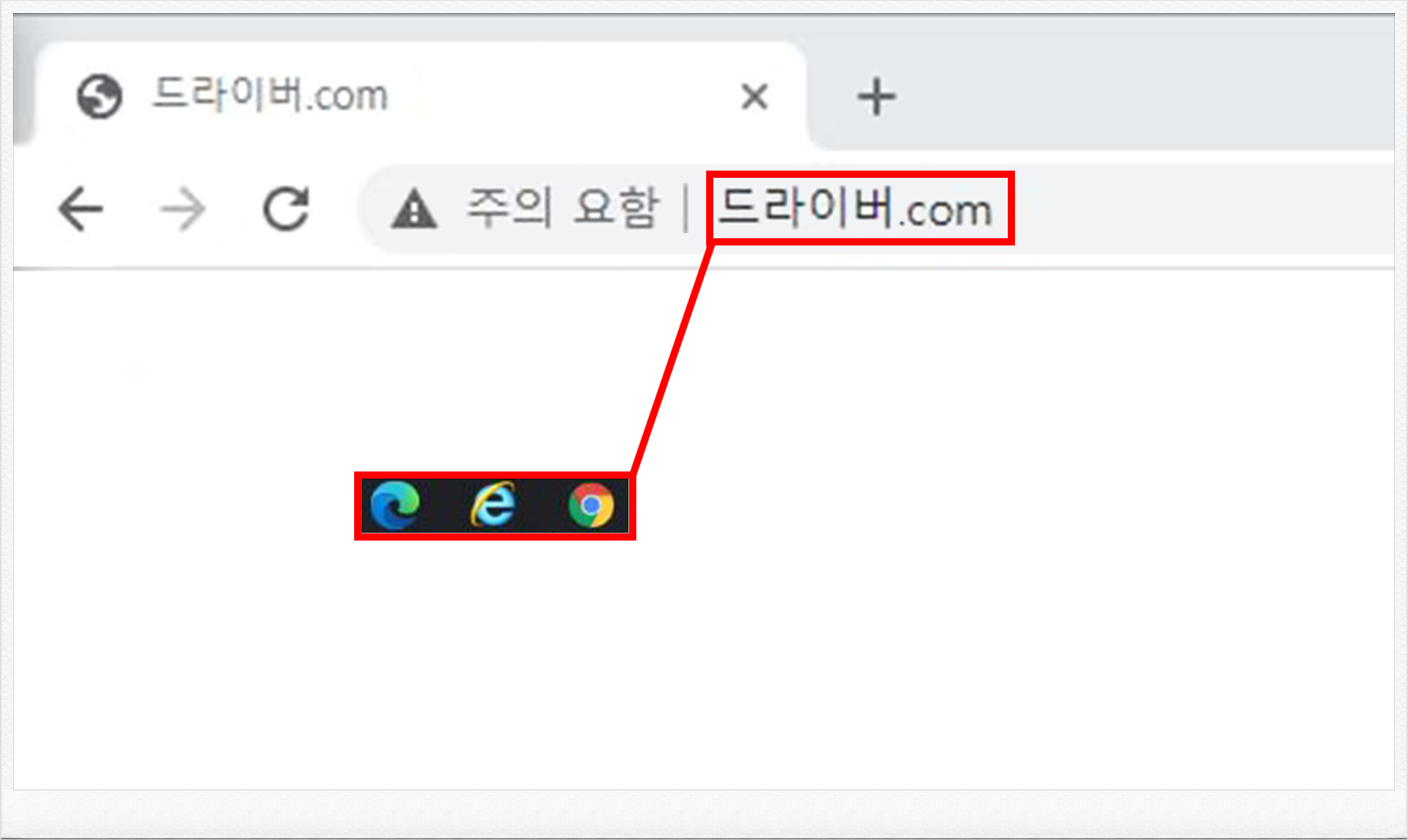
먼저 인터넷 주소창을 모두 지워주시고
드라이버.com을 입력해 주시고 엔터를 눌러줍니다
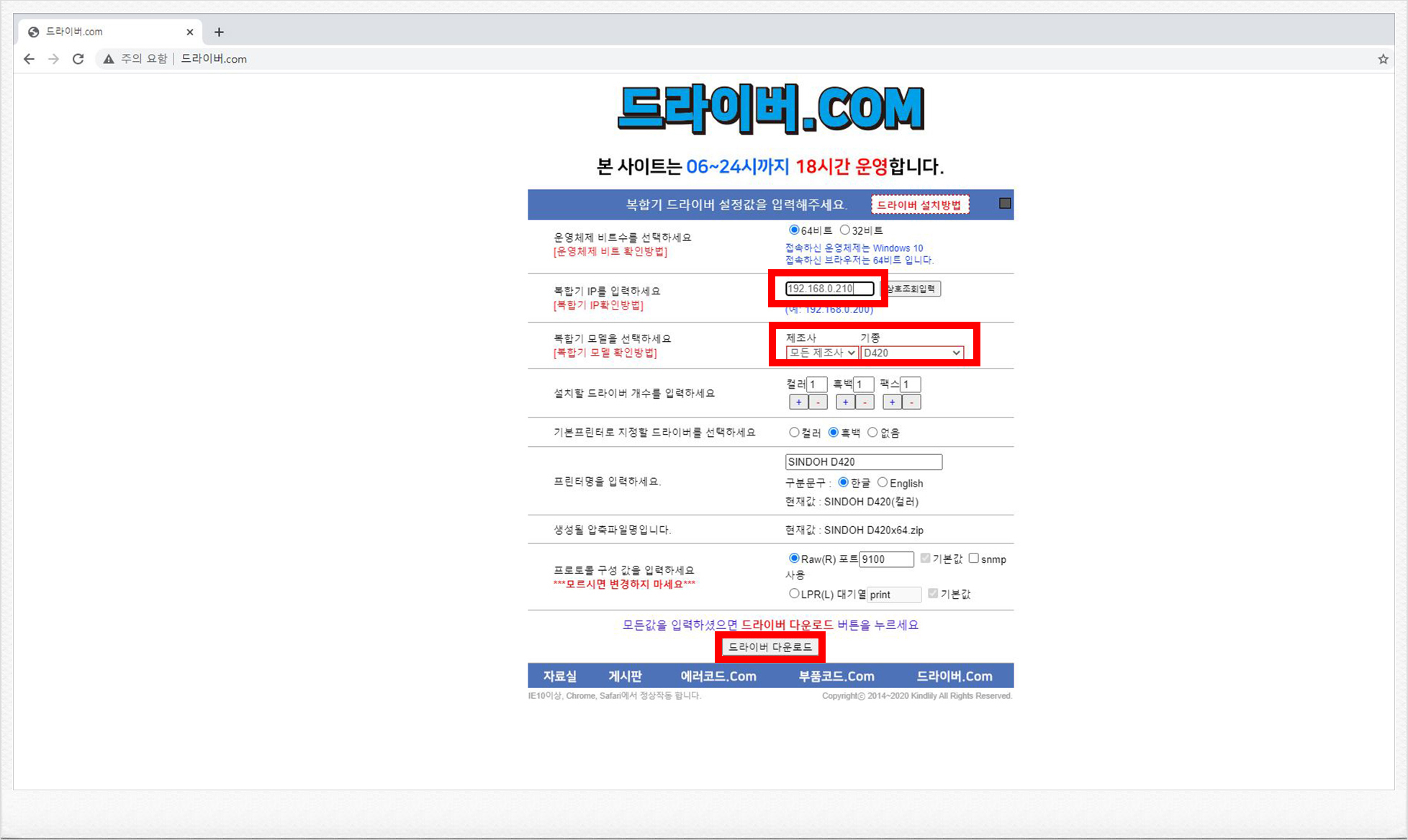
접속을 하시고 복사기 정보를 입력해 줍니다
1. 복사기의 고정 IP 주소를 입력해 줍니다2. 복사기의 제조사와 기종을 선택해줍니다
3. 드라이버 다운로드를 클릭해 줍니다
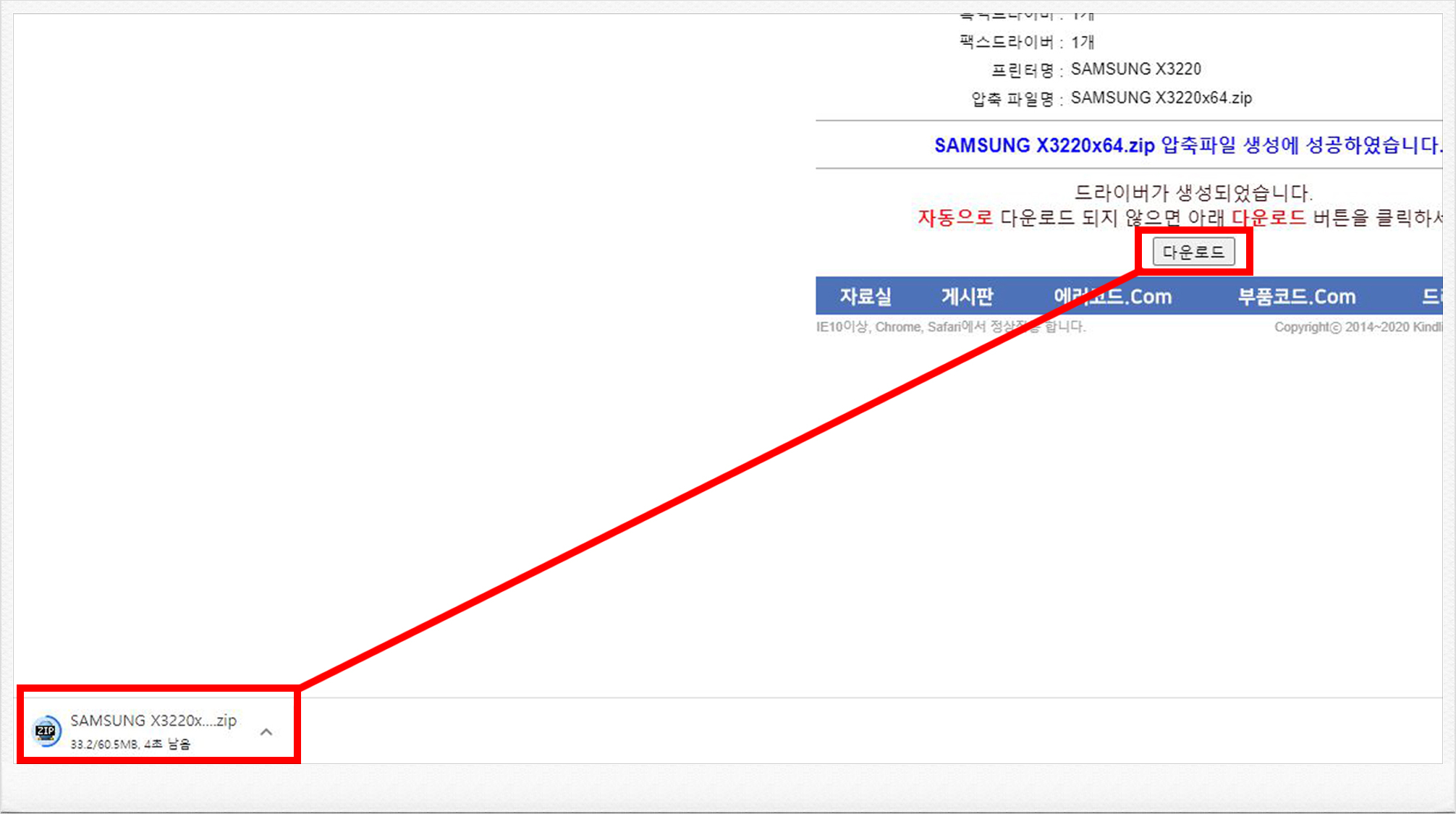
드라이버 다운로드를 클릭하면
왼쪽 하단에 다운로드가 진행됩니다
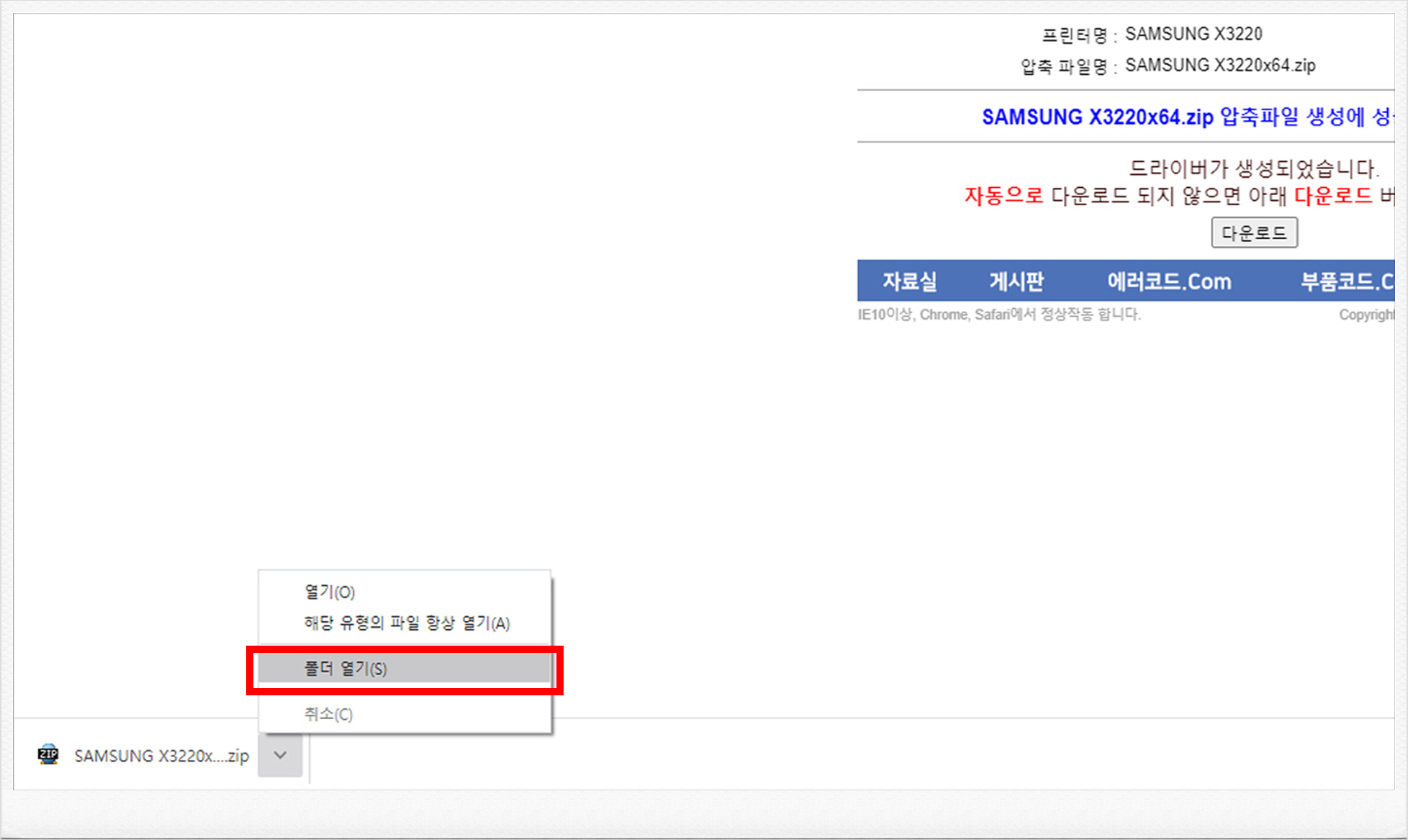
다운로드가 완료되면 마우스 우클릭을 해주시고
폴더 열기를 클릭해 줍니다
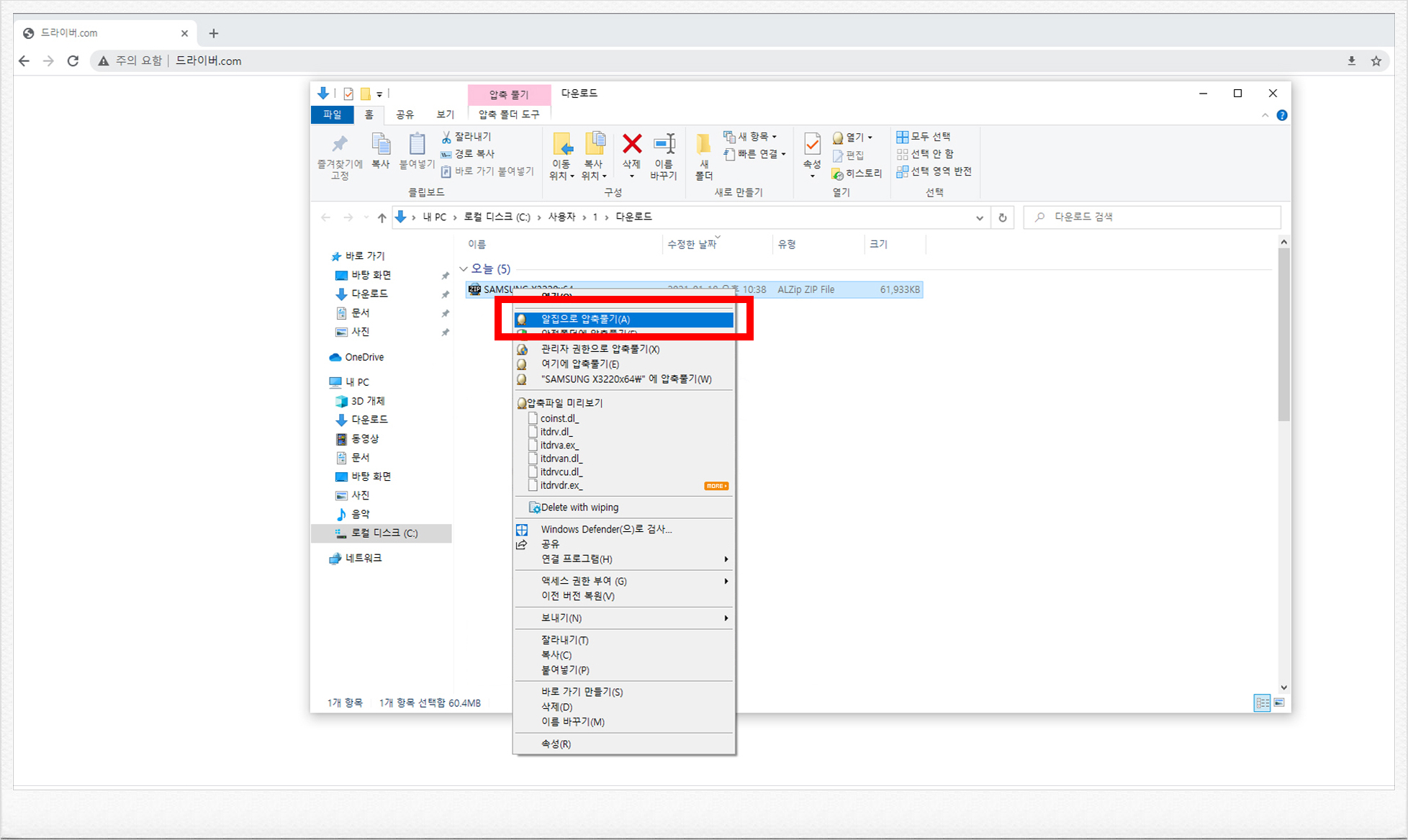
그러면 다운로드 폴더가 열리는데요
드라이버 파일 압축을 풀어줍니다
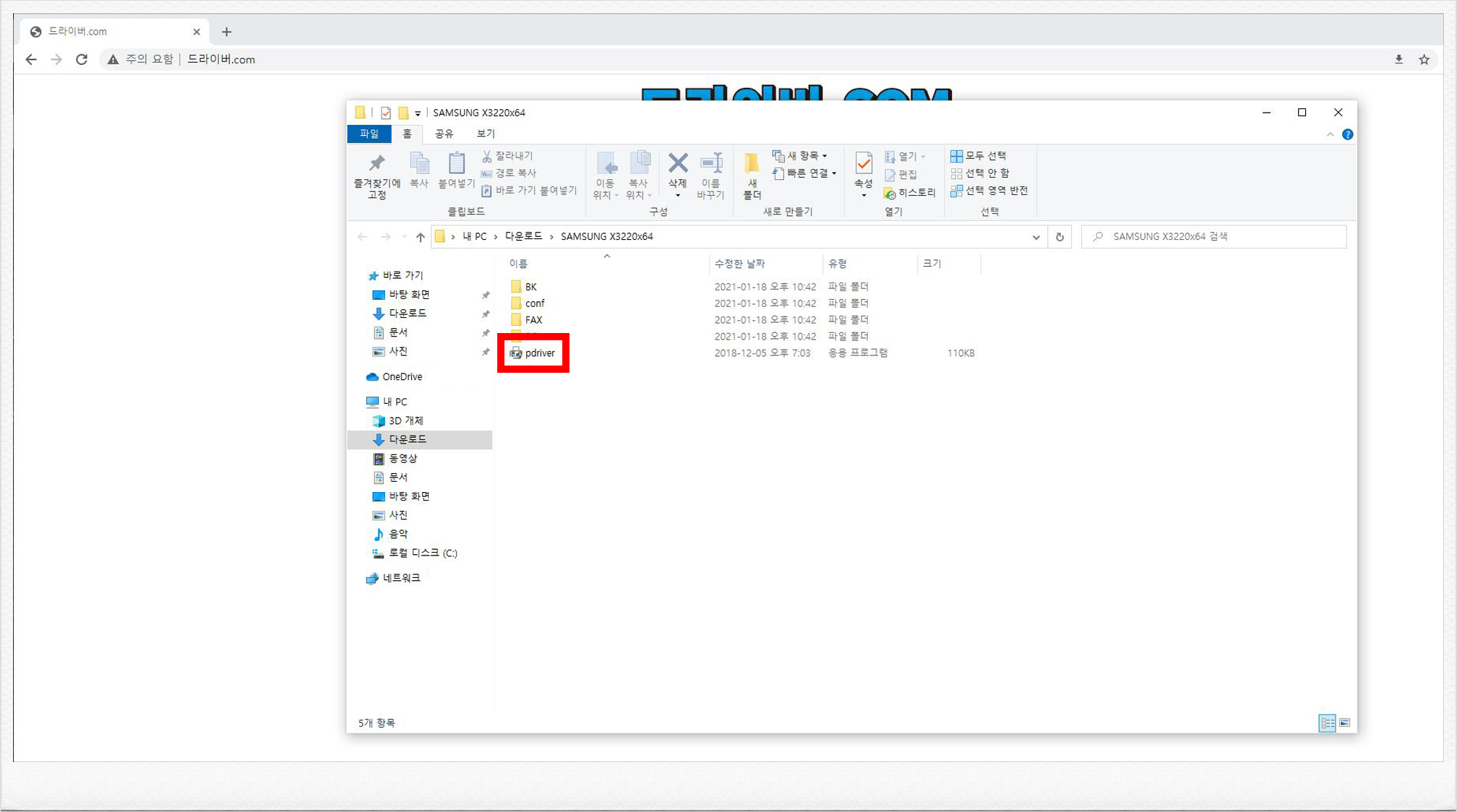
압축이 풀리면 pdriver를 실행해 줍니다

예 클릭해주시고요
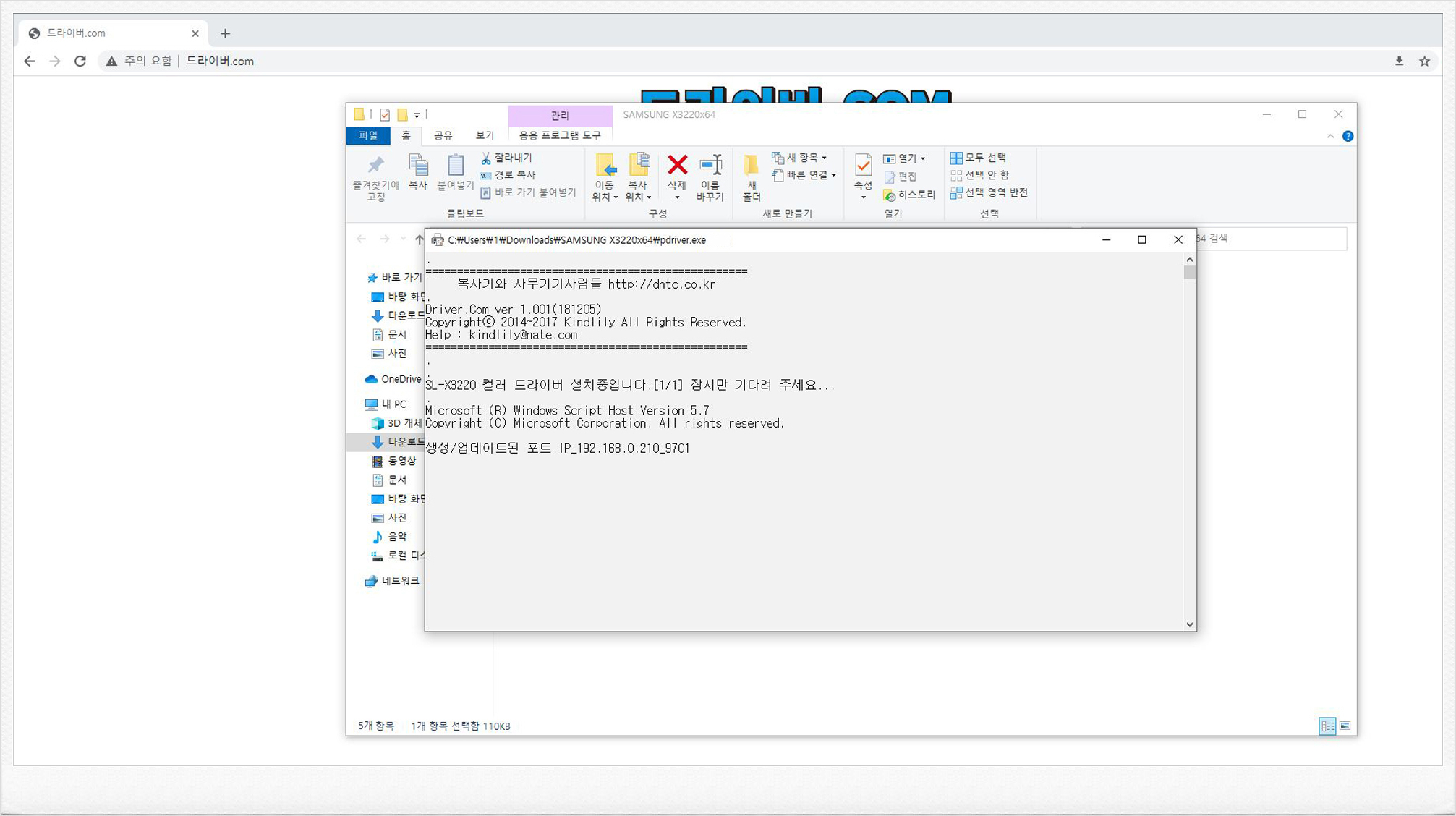
자동으로 설치가 진행됩니다

복사기 드라이버가 설치되면 PC 팩스 드라이버 설치를 위한 창이 열리는데요
설치를 클릭해서 진행해 주시면 됩니다
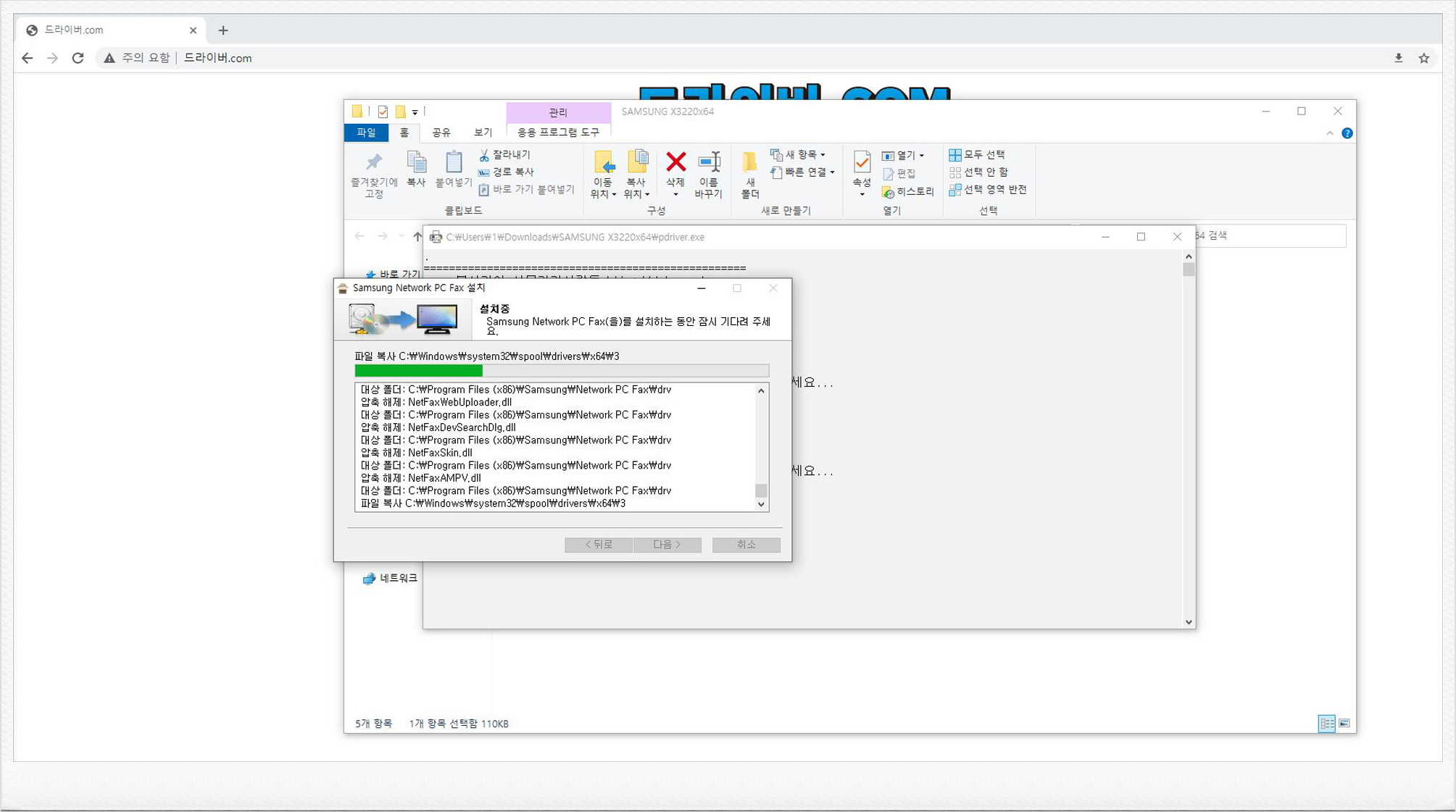
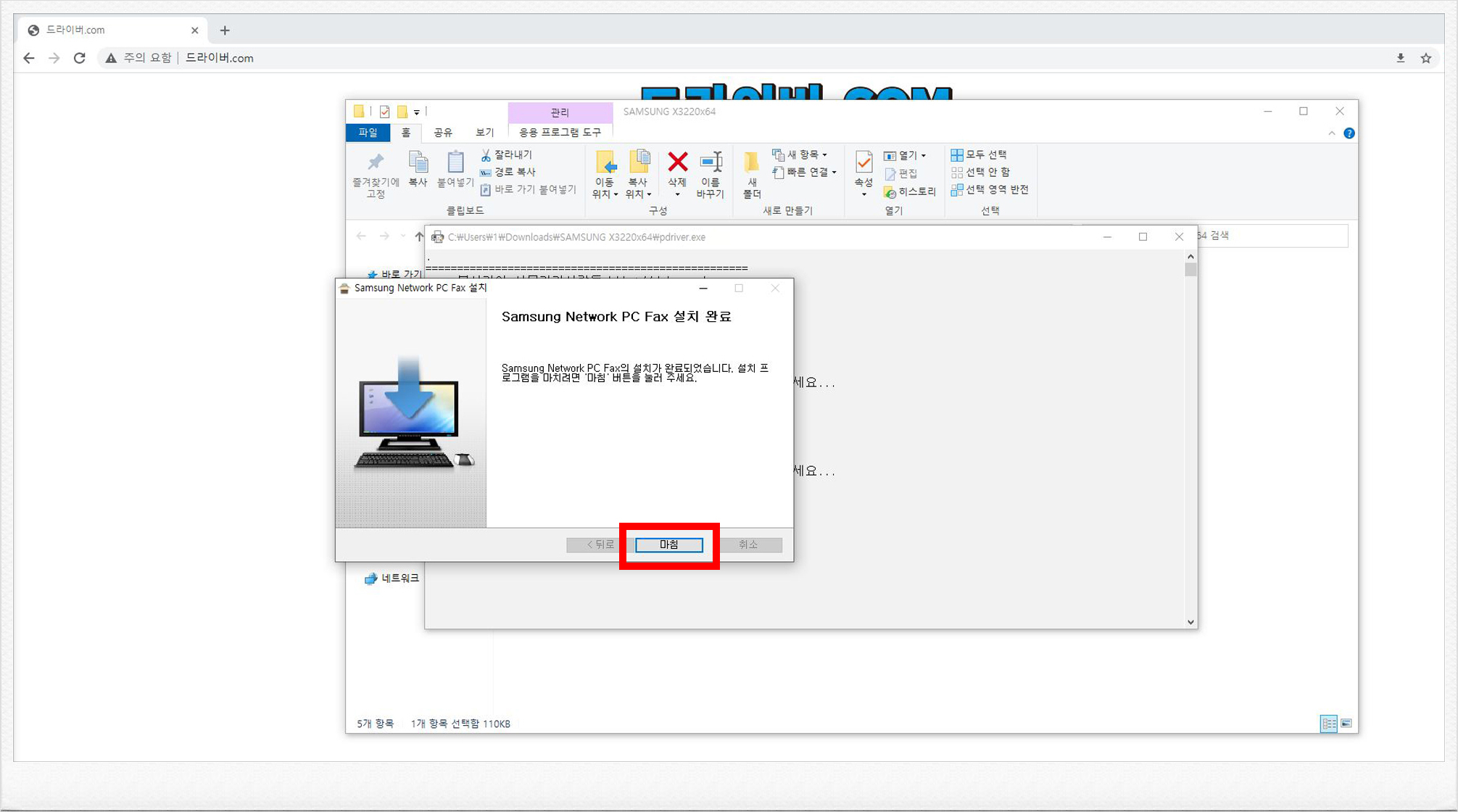
설치가 완료되면 마침을 클릭해 줍니다
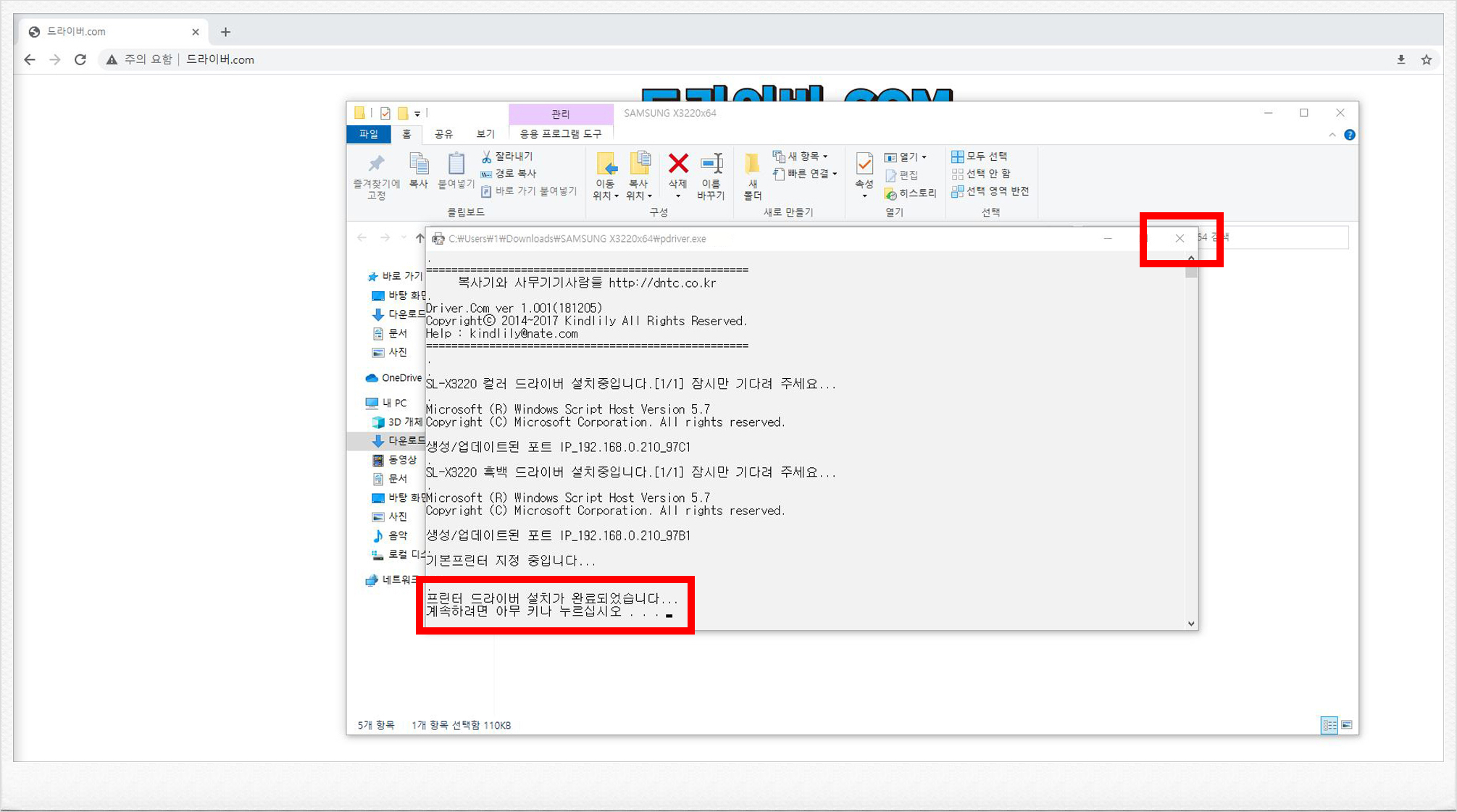
설치가 완료되면 키보드의 아무 키를 누르시거나
X를 클릭해서 프로그램을 닫아줍니다
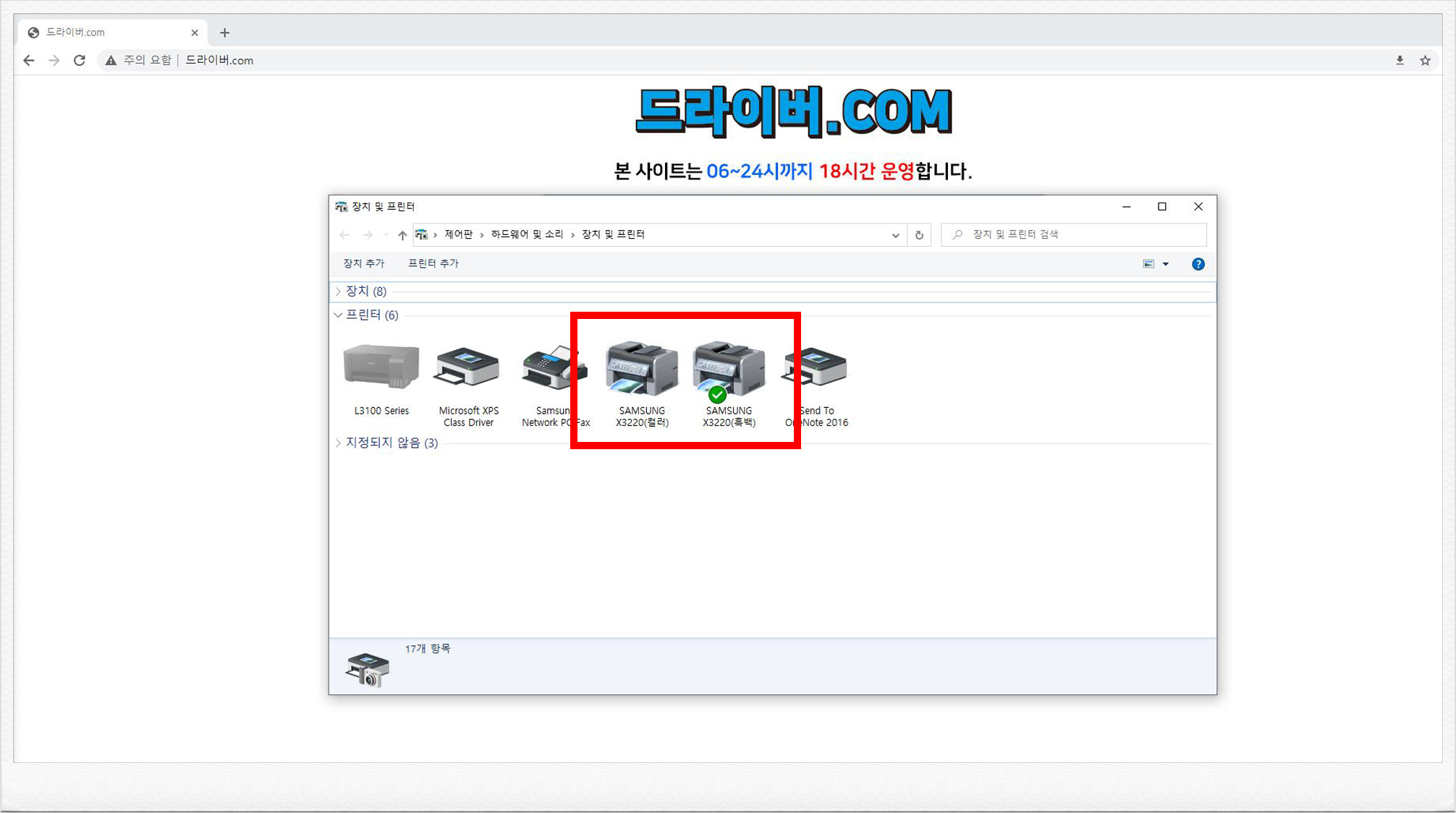
장치 및 프린터를 보면 흑백, 컬러, 팩스로 구분되어 설치되는데요
기본 프린터는 흑백으로 지정됩니다
여기까지 인쇄를 하는데 필요한 드라이버 설치가 완료되었습니다
( ´ ▽ ` )ノ
다음은 네트워크 폴더를 이용해서 스캔 파일을 PC로 전송하는 방법을 알아보겠습니다
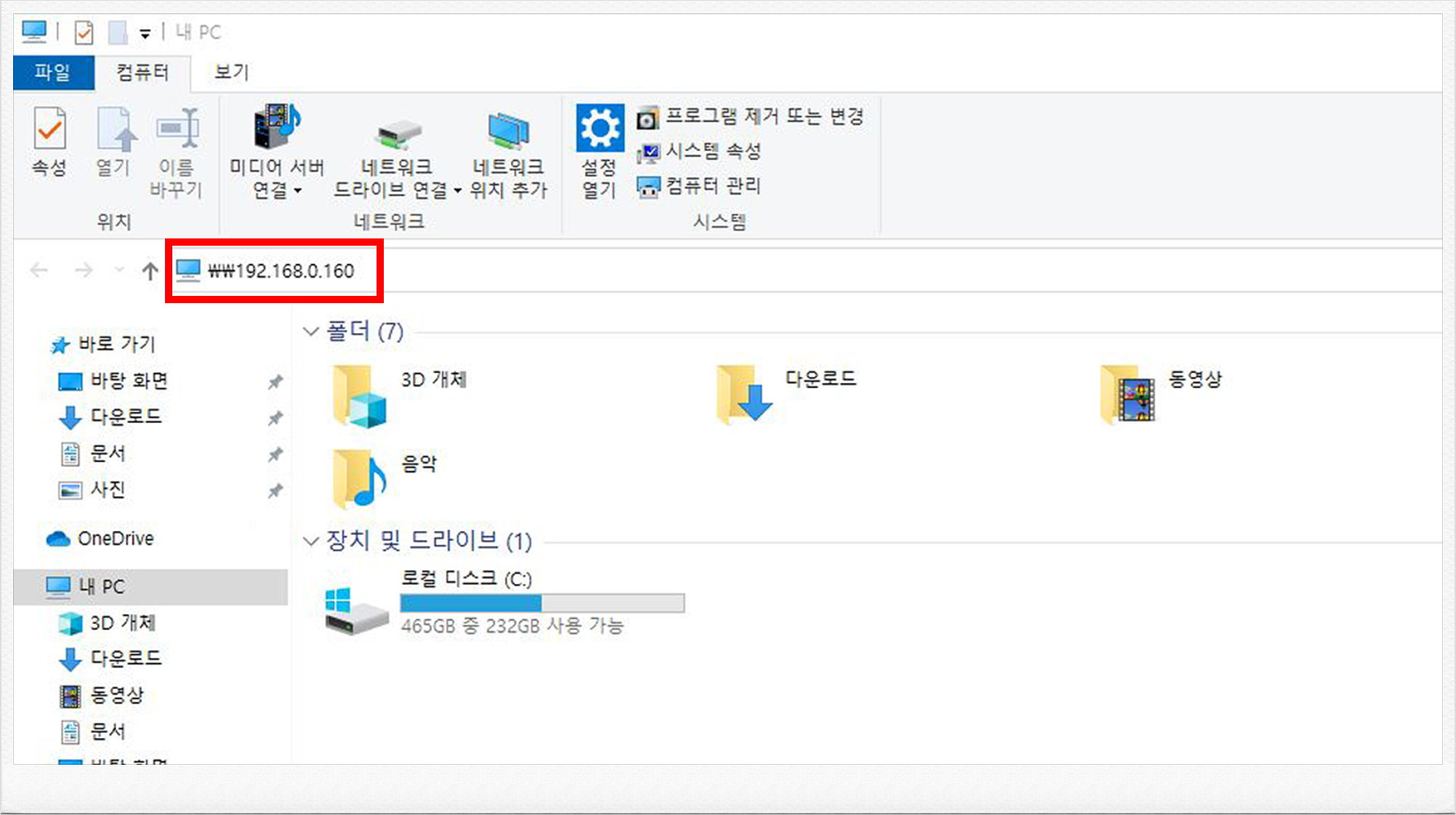
내 PC 폴더를 열어주시고요
주소창에 \\사용하시는 복사기의 IP 주소를 입력해 줍니다
예)\\192.168.0.160
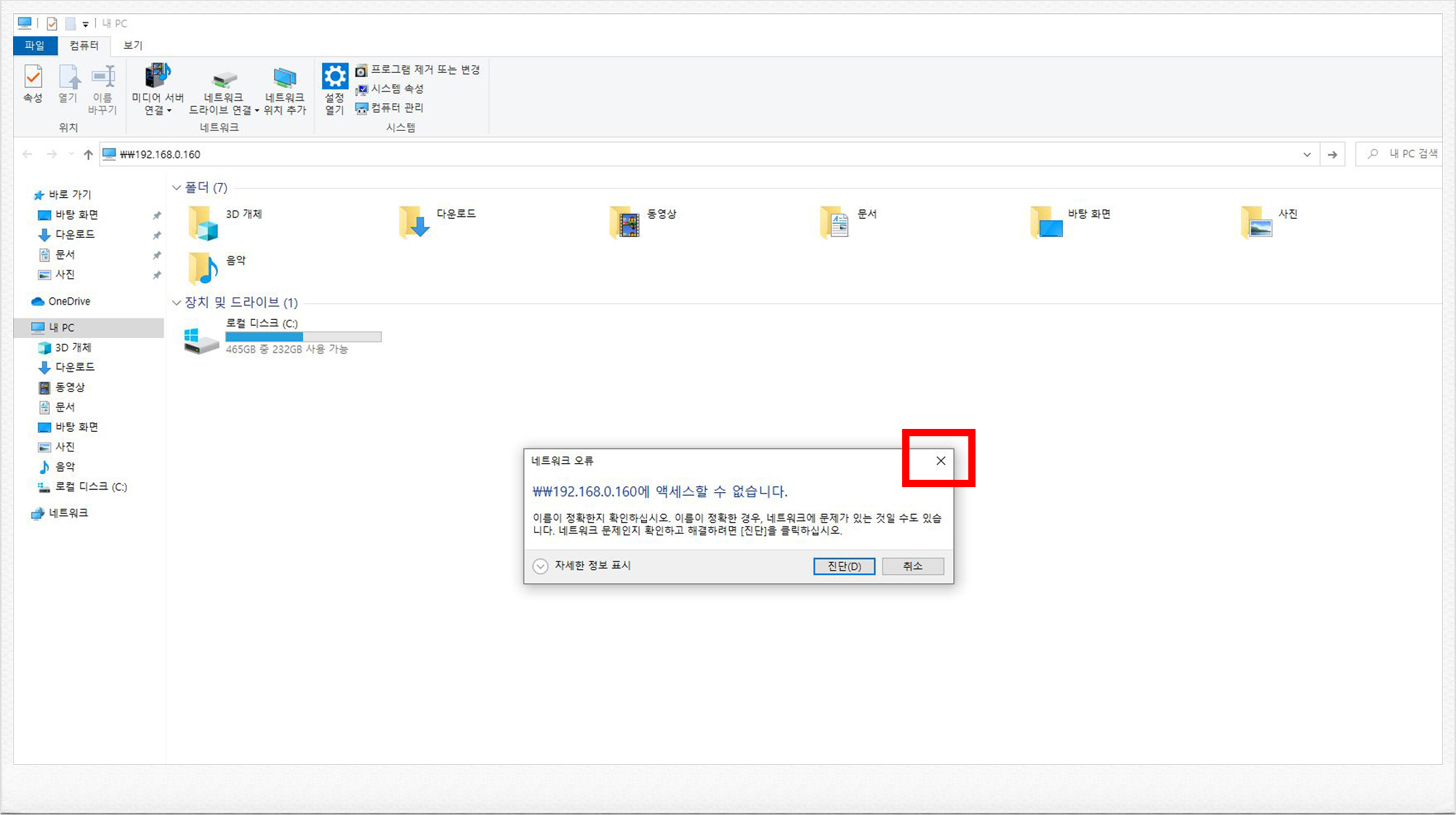
그런데 네트워크 폴더로 접속이 안되고 네트워크 오류가 뜨면 어떻게 해야 할까요?
ヘ(= ̄∇ ̄)ノ
먼저 네트워크 오류 창을 닫아줍니다
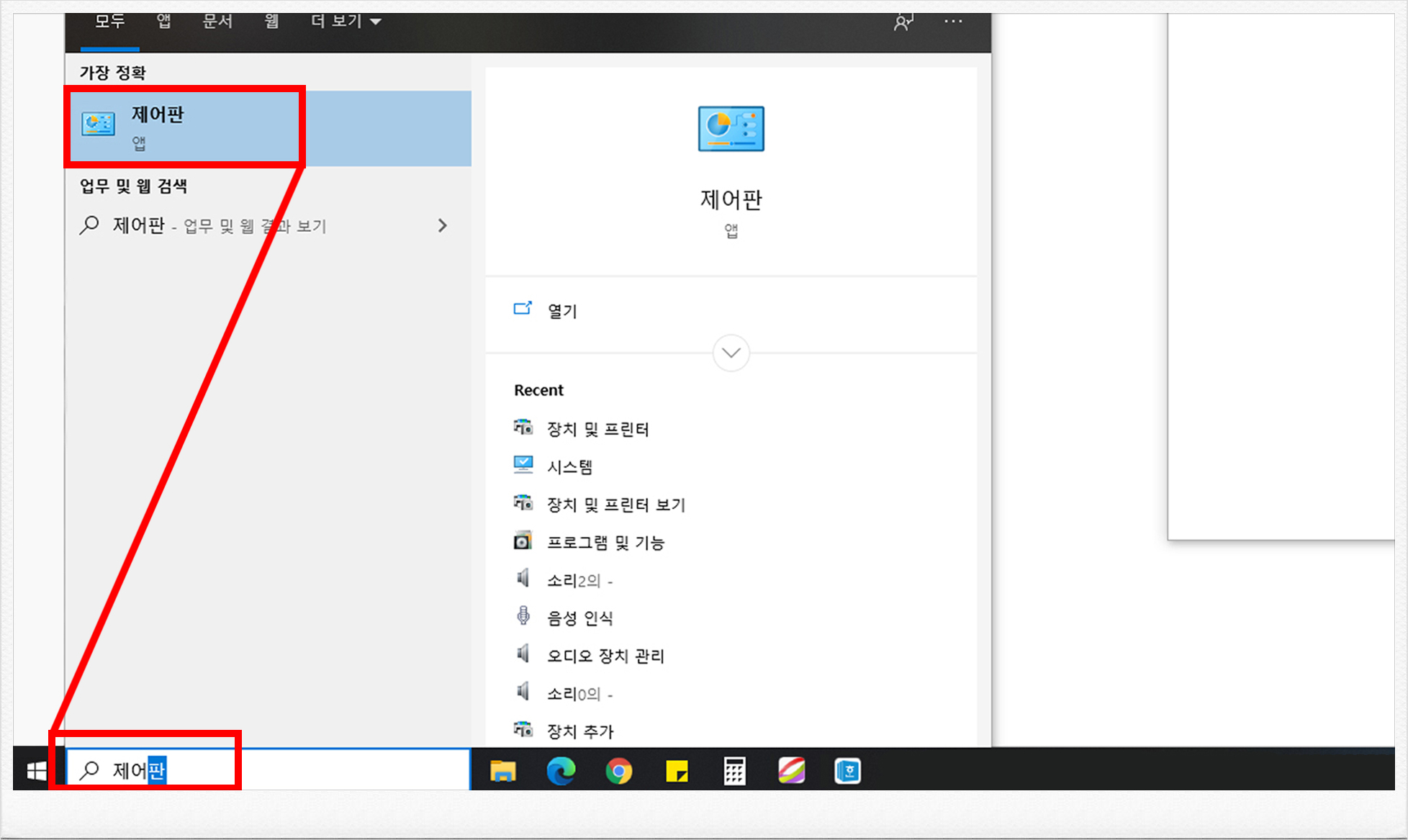
검색창에 제어판을 입력하고요
제어판을 클릭해 줍니다

프로그램을 클릭해 줍니다
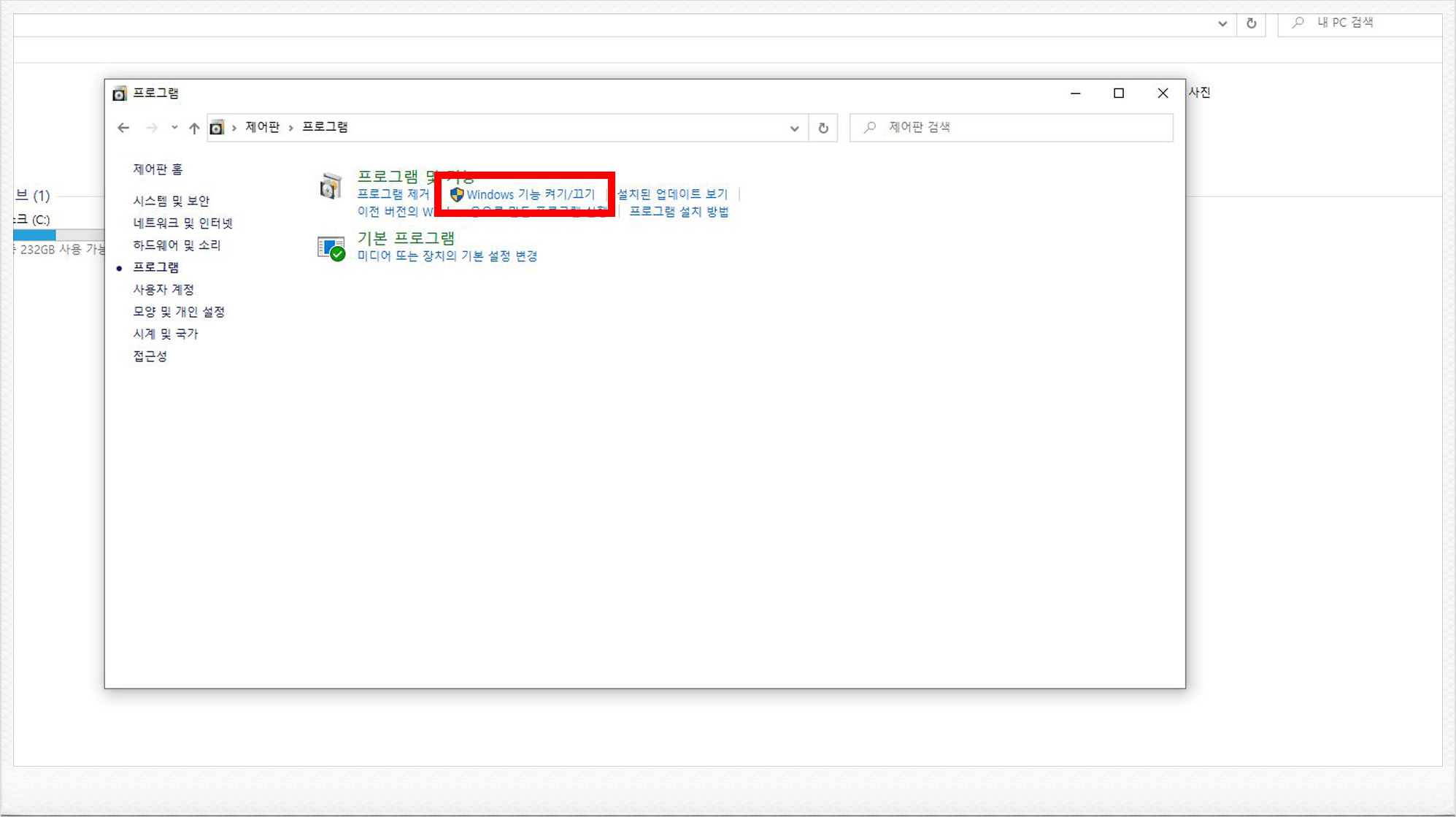
Windows 기능 켜기/끄기를 클릭해 줍니다
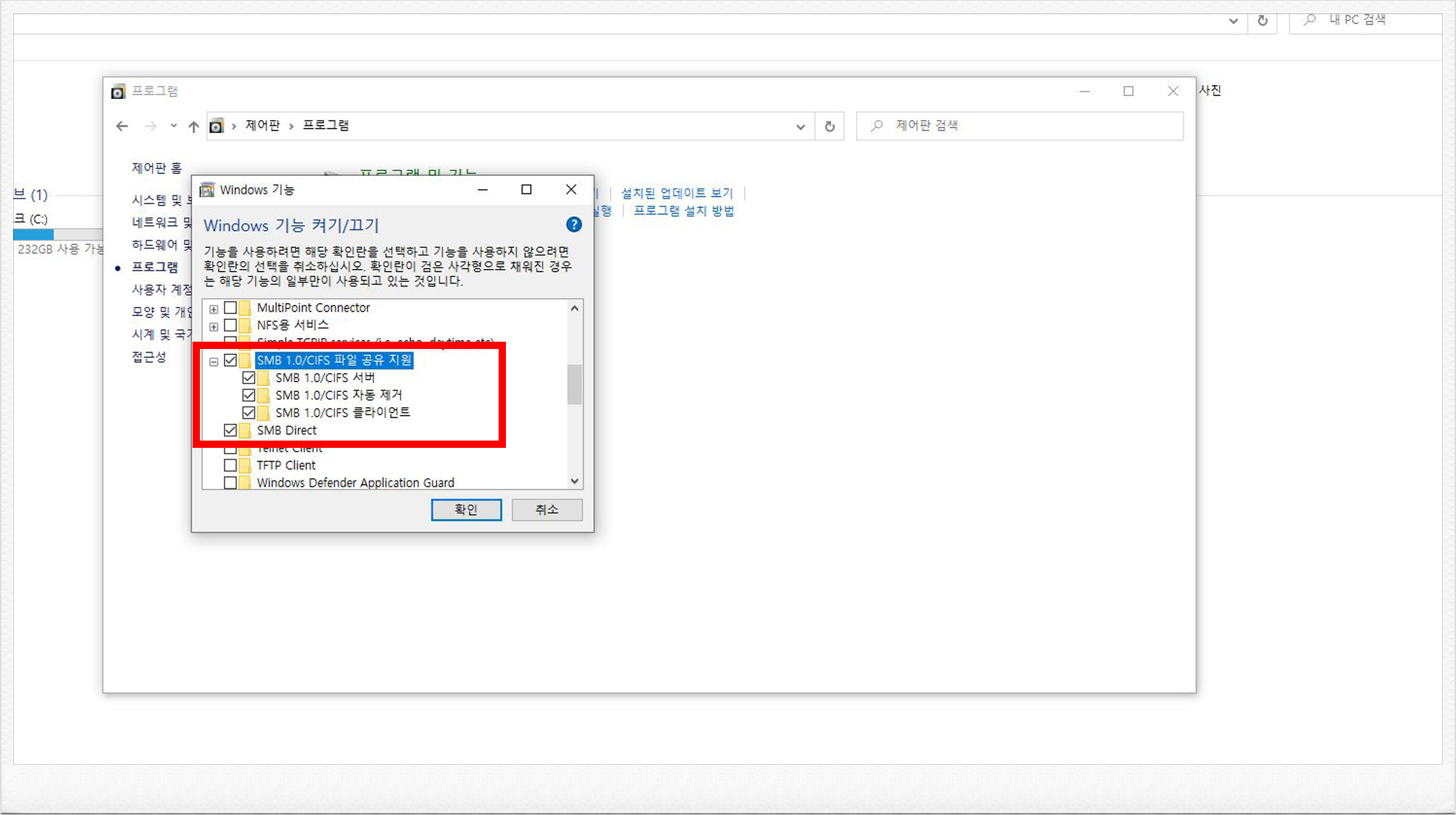
스크롤을 아래로 내려서 중간 정도에 위치하시면
SMB 1.0/CIFS 파일 공유 지원에 체크를 해줍니다
하위 내용 모두 체크를 해줍니다
그리고 다시 폴더 추소창에 WW사용하시는 복사기의 IP 주소를 입력해 주면
네트워크 폴더에 접속이 가능합니다
네트워크 폴더에 접속 후 폴더를 드래그해서 바탕화면으로 옮기면
복사기 스캔폴더로 바로 접속이 가능합니다
d=(´▽`)
'컴퓨터' 카테고리의 다른 글
| mfc140u.dll 오류 삼성 덱스(DEX) (0) | 2021.02.11 |
|---|---|
| 15초 마다 꺼지는 컴퓨터 USB 포트 과부하 USB Device Over Current Status Detected (0) | 2021.02.10 |
| GTX1060 3GB 3DMARK (0) | 2021.02.09 |
| 삼성 덱스가 갑자기 안된다.. (3) | 2021.02.07 |
| 라이젠 2400g를 3300x로 업그레이드 (0) | 2021.01.29 |




댓글