
#공유기설치 #공유기세팅
너무 간단한 공유기 설치방법
안녕하세요 미니컴입니다
오늘은 공유기 설치 방법과 세팅 방법을 알아보겠습니다
( ´͈ ꇴ `͈)੭⁾⁾·°
공유기 설치 방법

초보자도 사용하기 쉬운 아이피타임 공유기로
설치와 세팅 작업을 해보겠습니다


공유기를 보면 보통 포트가 5개가 있습니다
대부분의 공유기 포트를 보시면
4개는 같은 색 1개는 다른 색으로 구성되어 있습니다
자세히 보시면 포트 아래에 있는 기호 표시도 다르게 되어있습니다
(o´ω`o)ノ
아이피타임 기준으로
노란색 포트는 WAN 포트인데요
인터넷 모뎀을 연결하는 포트입니다
인터넷 모뎀이 없는 분은 벽에서 랜선이 나올 텐데요
벽에서 나온 랜선을 WAN 포트에 연결해 주면 됩니다
인터넷 모뎀이 있는 분은
공유기 박스에 동봉된 랜선을 WAN 포트에 연결해 줍니다
그리고 주황색 포트는 LAN 포트인데요
컴퓨터나 노트북 등의 기기를 연결하는 포트입니다


인터넷 모뎀을 보면 컴퓨터와 연결된 랜선이 있습니다
(SKB 모뎀은 단말이라고 표시되어 있습니다)
랜선을 분리해 주시고
공유기에서 가져온 랜선을 단말 포트에 연결해 줍니다

작업을 완료하시면
노란색 WAN 포트는 인터넷 모뎀 또는 벽에서 나오는 랜선에 연결돼있고,
주황색 LAN 포트는 컴퓨터와 연결돼 있어야 합니다
☆ミ(o*・ω・)ノ

이전 포스팅에서 알려드린 데로
공유기 쿨링 작업도 꼭 해주시고요
50도가 넘어가면 공유기나 인터넷 모뎀이 멈추면서
인터넷 끊김 현상이 있습니다
ヘ(°¬°)ノ
공유기 세팅 방법 <컴퓨터>

공유기와 컴퓨터를 연결하셨으면
먼저 인터넷을 열어줍니다
주소창에 공유기 IP 192.168.0.1로 접속해 줍니다
로그인 이름에는 admin
로그인 암호도 admin
자동 입력 방지 문자는 아래 표시된 대로 입력해 주시고
로그인을 클릭해 줍니다
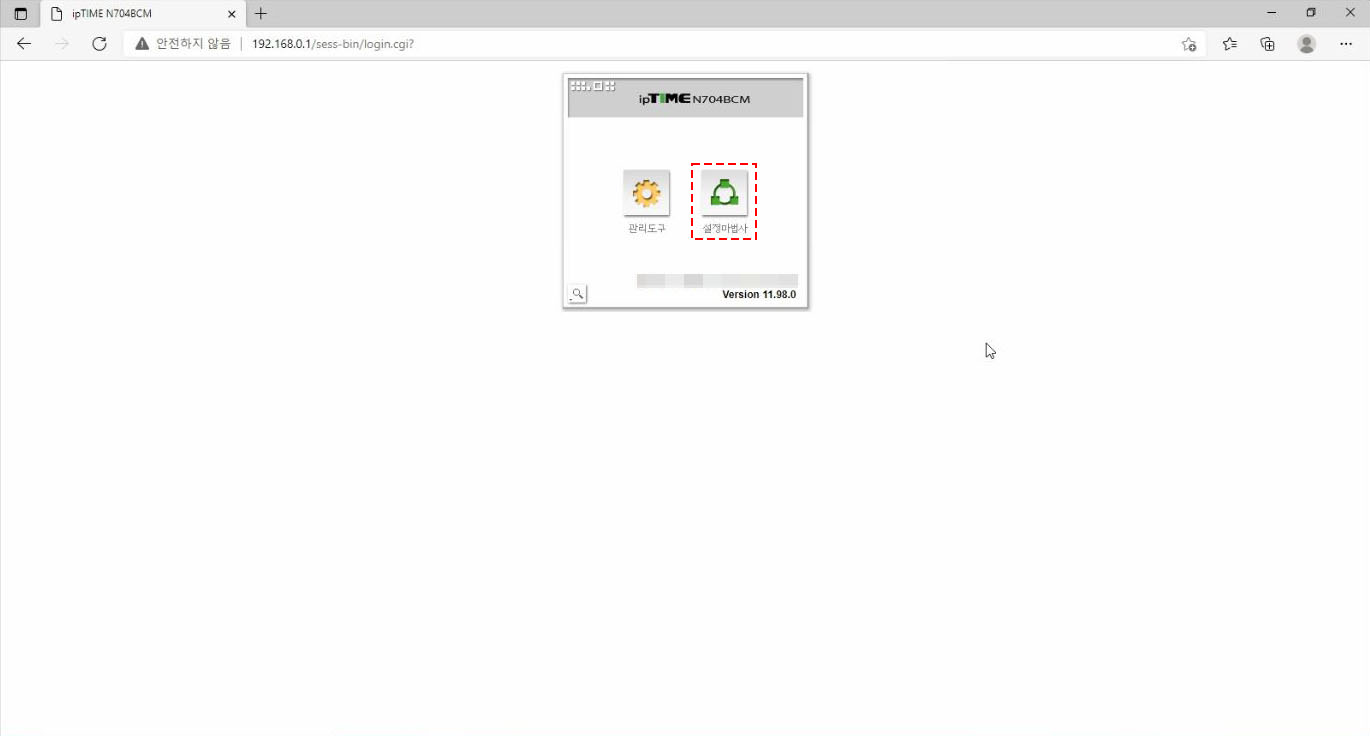
로그인을 하셨으면
설정 마법사를 클릭해 줍니다
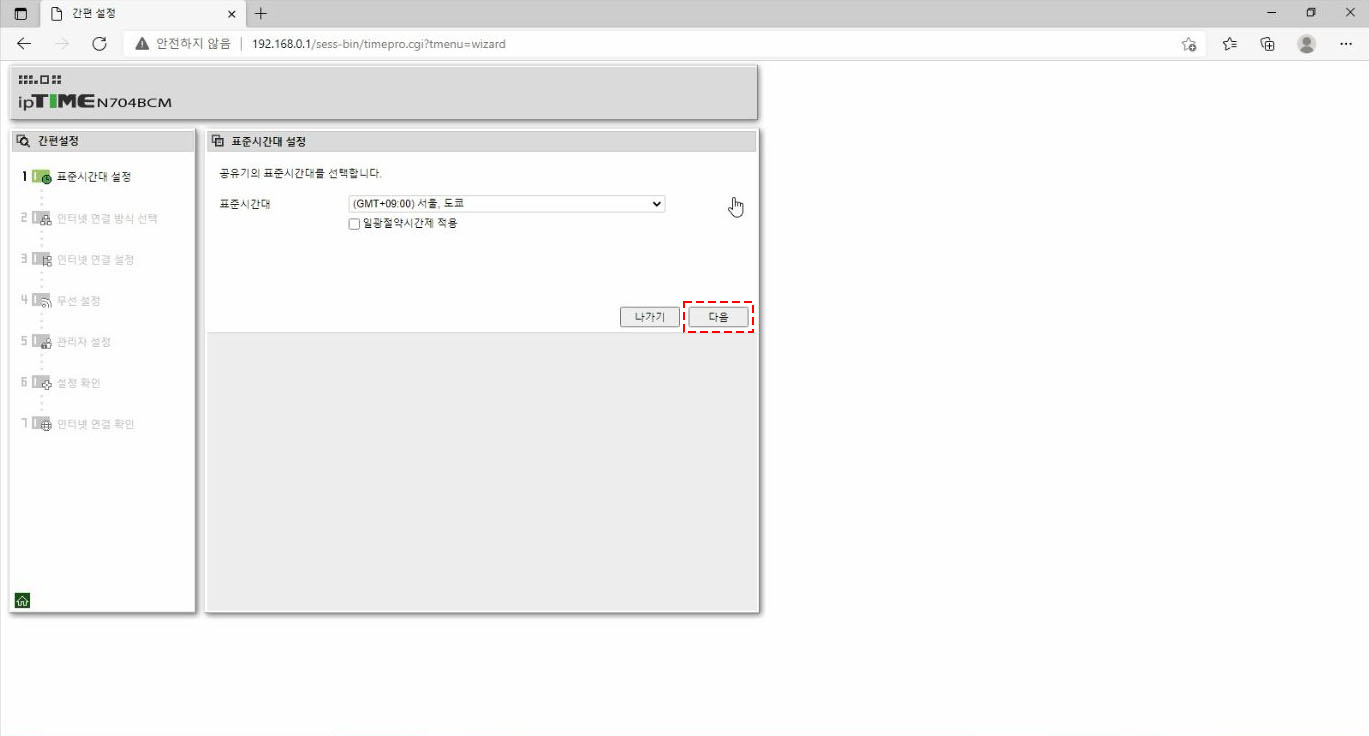
시간 설정입니다 서울로 선택해 주시고
다음을 클릭해 줍니다
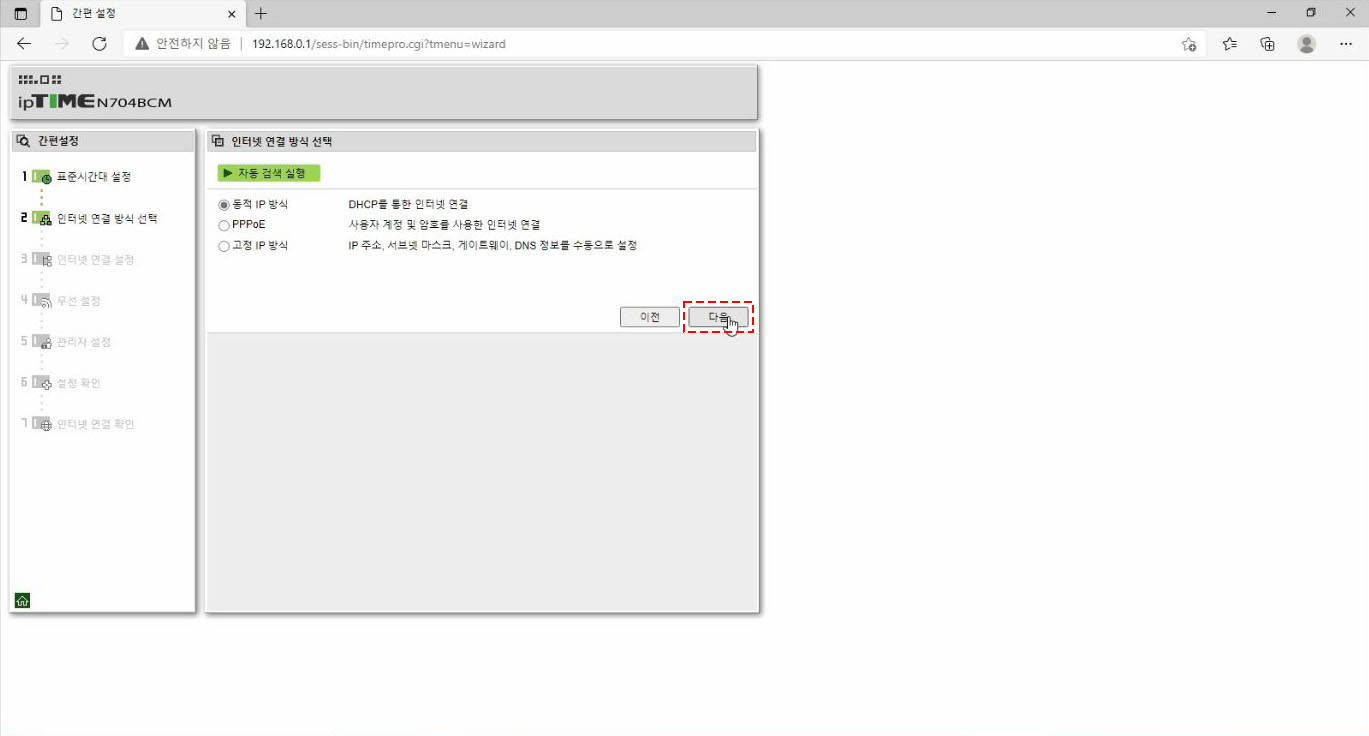
동적 IP 방식에 체크해 주시고
다음을 클릭해 줍니다
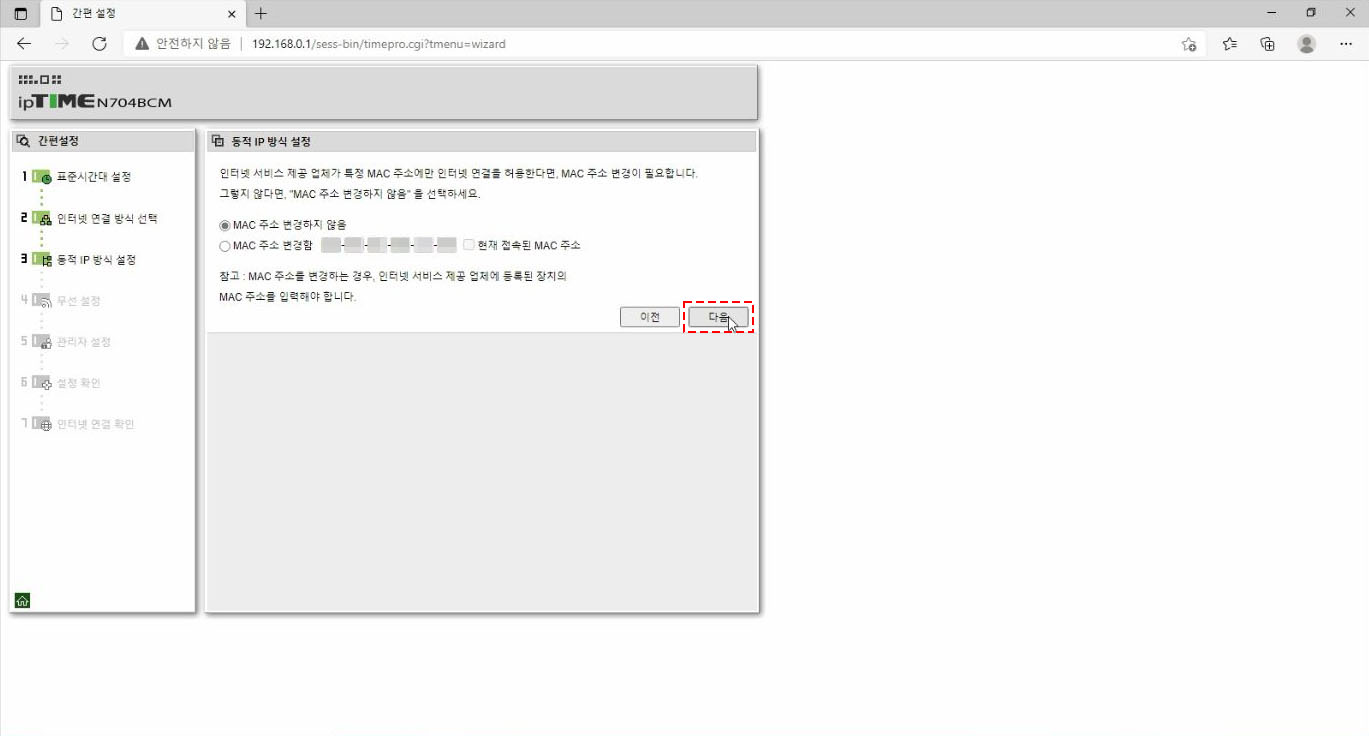
MAC 주소 변경하지 않음에 체크해 주시고
다음을 클릭해 줍니다
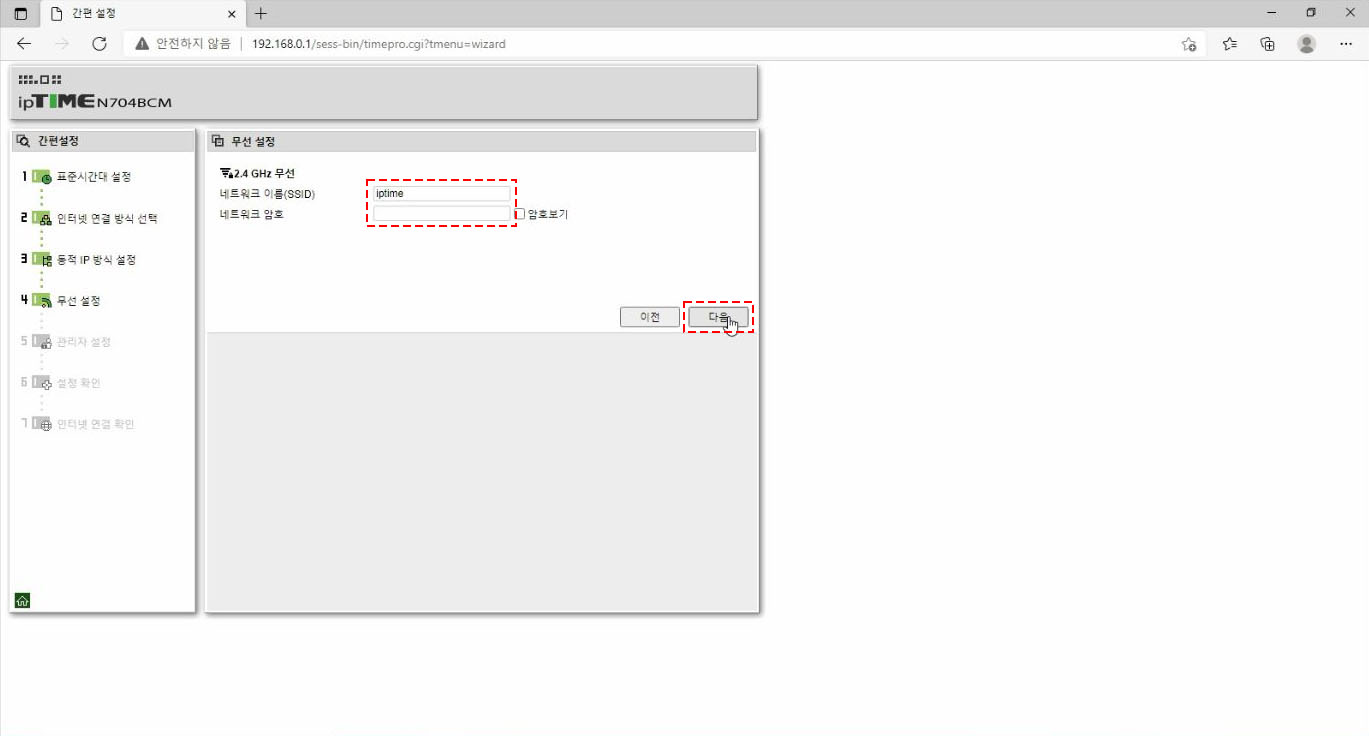
무선 설정 페이지에서는
네트워크 이름과 암호를 설정할 수 있습니다
초기 세팅에서는
네트워크 이름이 iptime으로 설정되어 있고
네트워크 암호는 없기 때문에 반드시 설정을 해주셔야 합니다
네트워크 이름은 영문이나 숫자를 조합해서 작성해 줍니다
근처에 동일한 이름이 있으면 충돌로 인해 끊김 현상이 발생할 수 있기 때문에
이름이 겹치지 않게 입력해 줍니다
네트워크 암호는 다른 사람이 접속할 수 없도록 입력해 주시고
잊어버리지 않도록 메모해서 보관해 줍니다
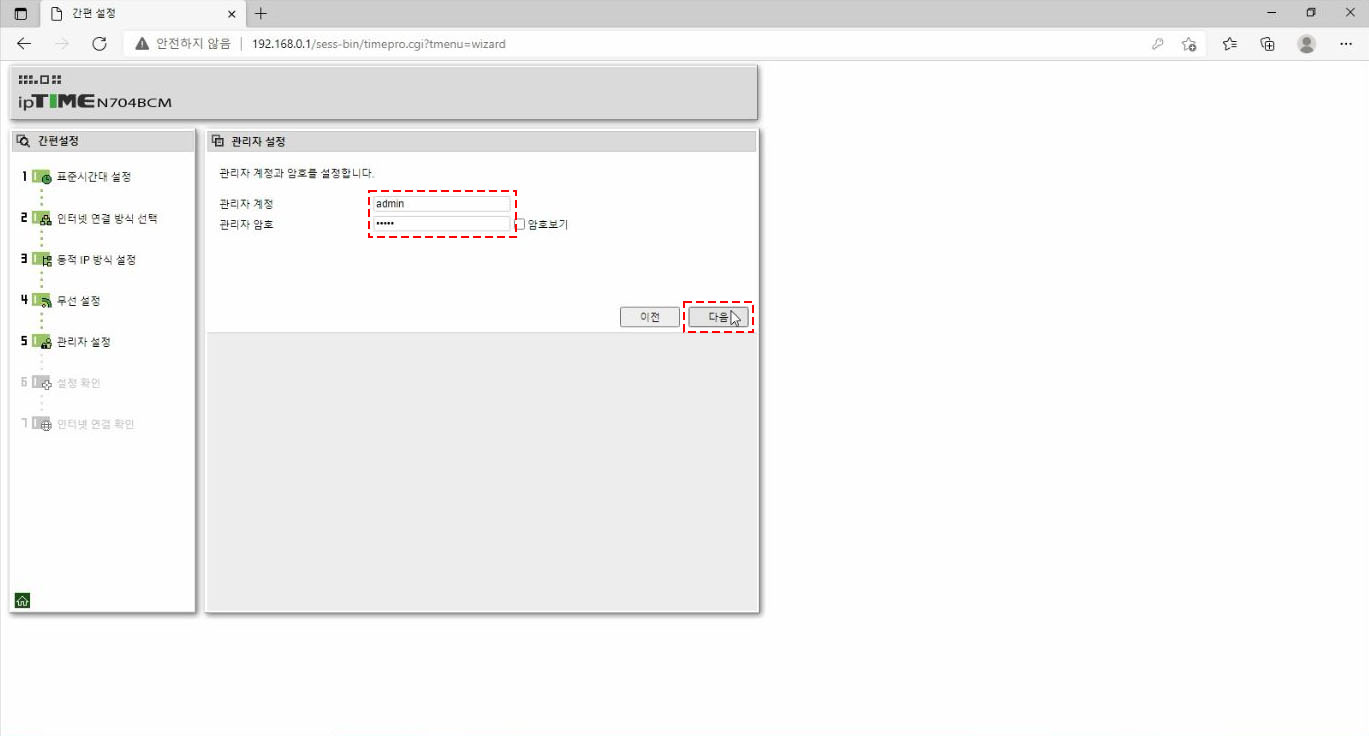
관리자 설정 페이지에서는
공유기 관리자 계정 설정을 해줄 수 있는데요
처음에 192.168.0.1로 접속을 하면
로그인 이름 : admin
로그인 암호 : admin
으로 접속했던 내용입니다
로그인 이름과 로그인 암호를 변경하지 않고 초기 세팅 값으로 놔두면
공유기에 접속한 사람이 관리자 페이지 접속해서
공유기 설정을 마음대로 바꿔버릴 수 있습니다
그렇기 때문에 로그인 이름과 암호는 자신만 알 수 있게 설정해 주시고
잊어버리지 않도록 메모해서 보관해 줍니다
설정을 하셨으면 다음을 클릭해 줍니다
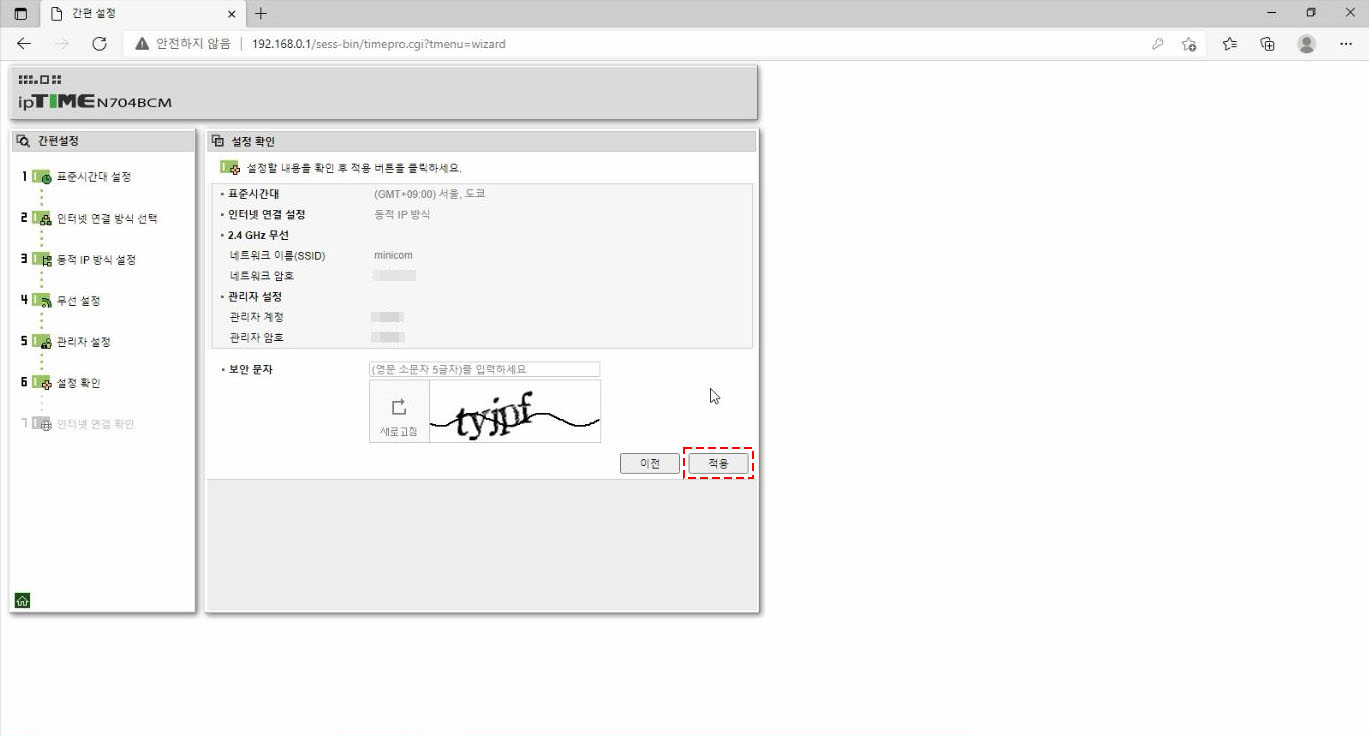
전체적인 설정 내용을 확인해 주시고
변경사항이 없으면
적용을 클릭 해주면 완료입니다
(`・ω・´)ノ

혹시라도 세팅에 문제가 생겨서
초기화를 해야 할 때는 공유기 옆면에 있는
RST 리셋 버튼을 눌러서 초기화가 가능합니다
٩(ට˓˳̮ට๑)و
공유기 세팅 방법 <모바일>
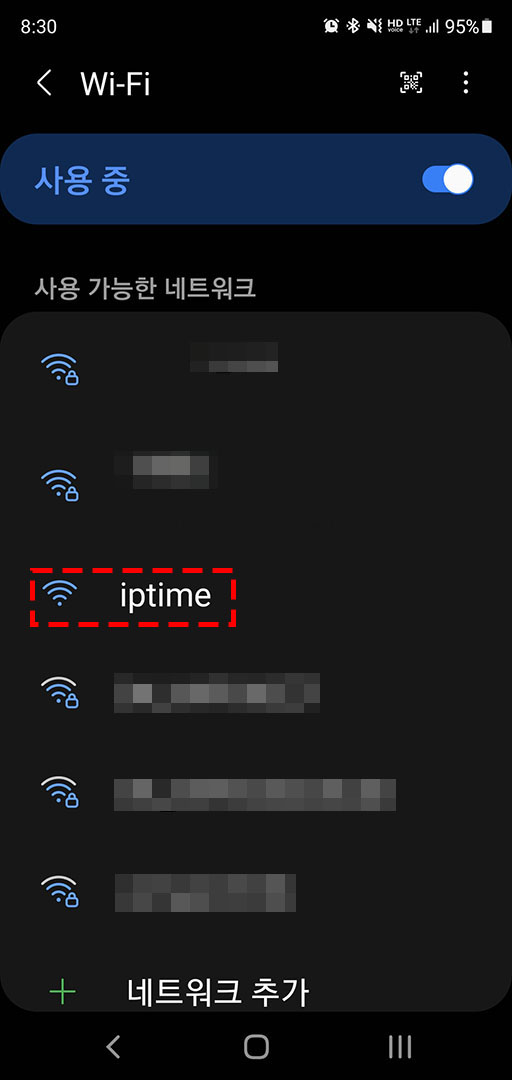

공유기 설치가 끝나면
스마트폰 Wi-Fi 설정으로 들어가 줍니다
그러면 암호가 없는 iptime 공유기 신호가 잡히는데요
눌러서 연결해 줍니다
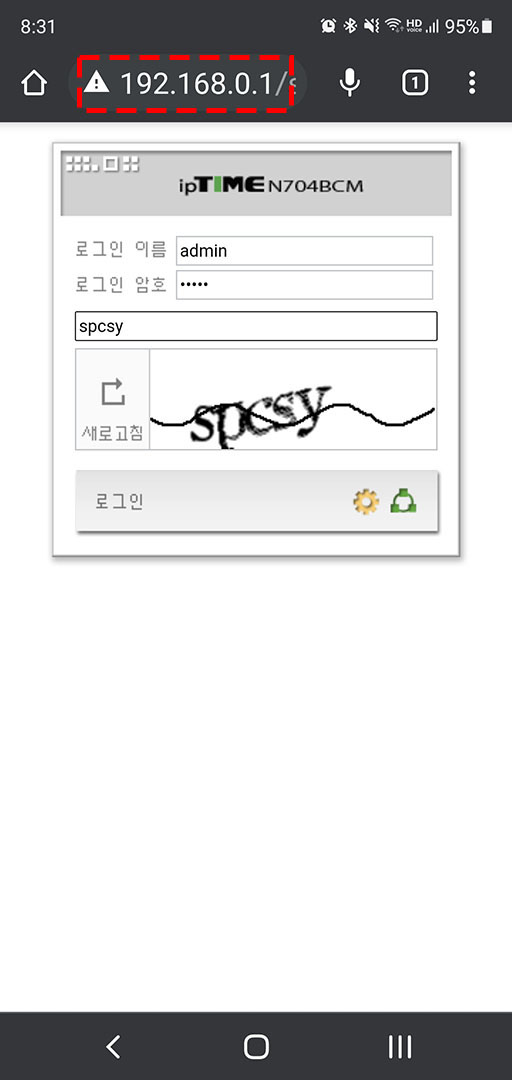
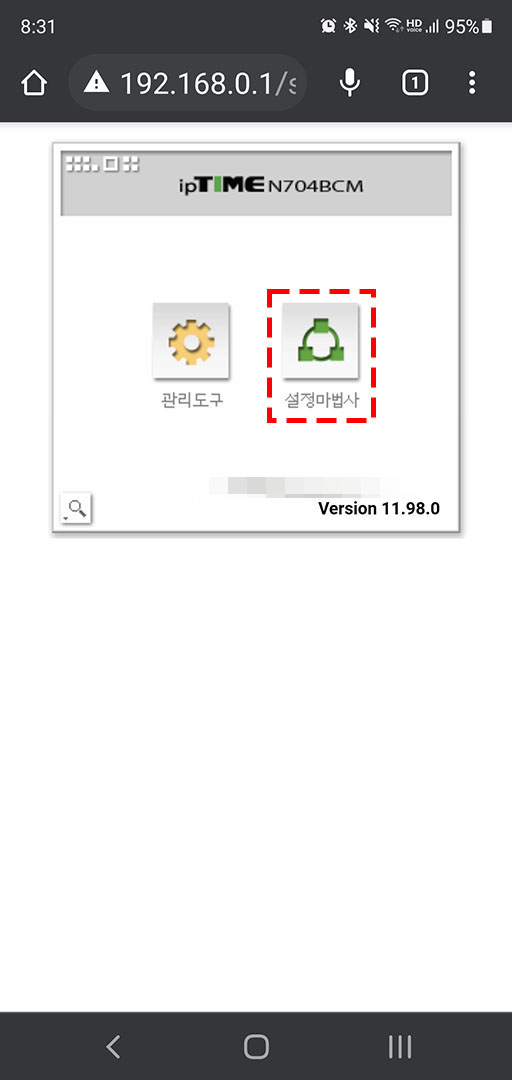
어플으로 설치하는 방법도 있는데요
다 똑같기 때문에
어플 설치 없이 설정을 진행해 보겠습니다
스마트폰 인터넷을 열어주시고
컴퓨터 설정 방법과 동일하게 진행해 주시면 됩니다
인터넷 주소창에 192.168.0.1을 입력해서 접속해 줍니다
로그인 이름은 admin
로그인 암호도 admin입니다
로그인 해주시고 설정 마법사를 클릭해 줍니다
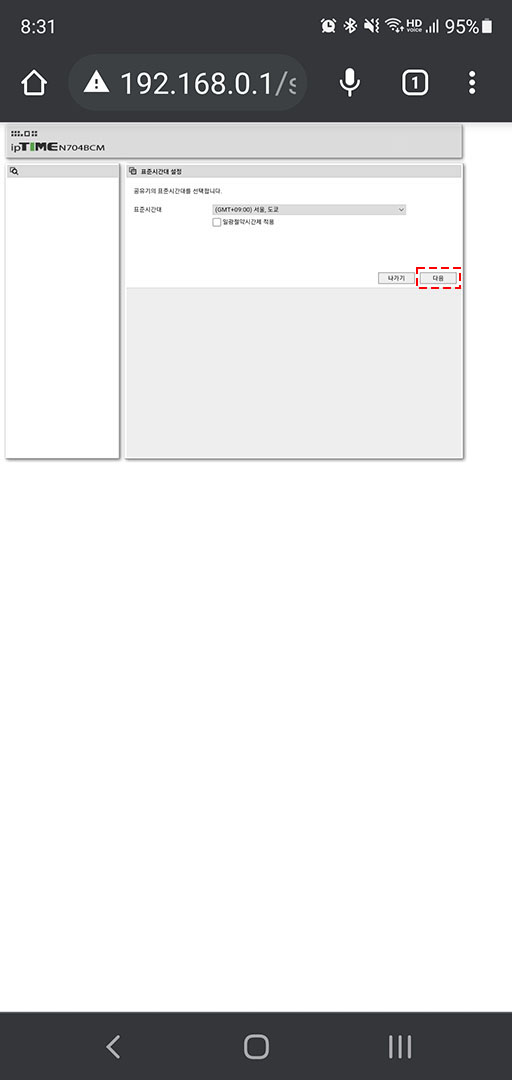
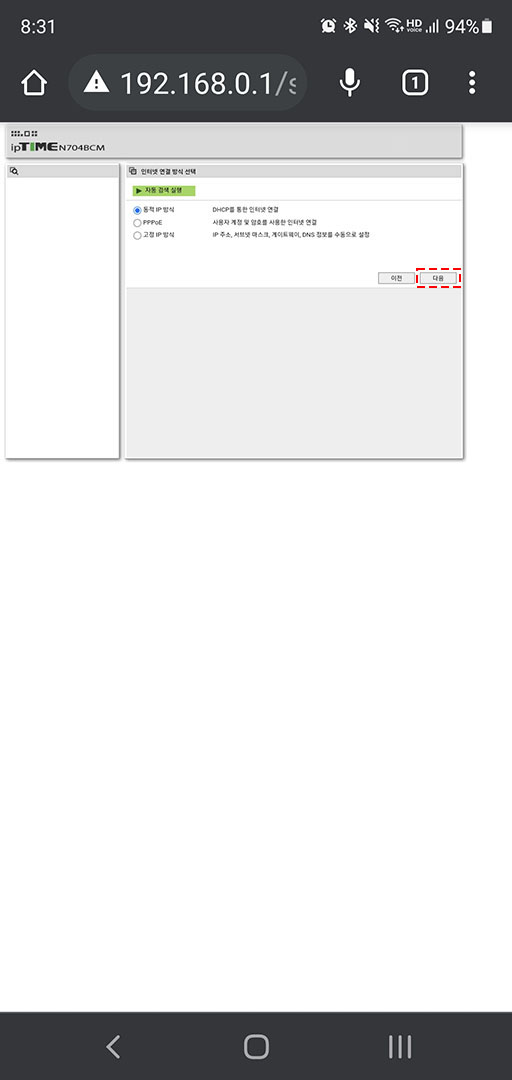
시간 설정은 서울로 선택해 주시고
다음을 클릭해 줍니다
인터넷 연결 방식은 동적 IP 방식에 체크해 주시고
다음을 클릭해 줍니다
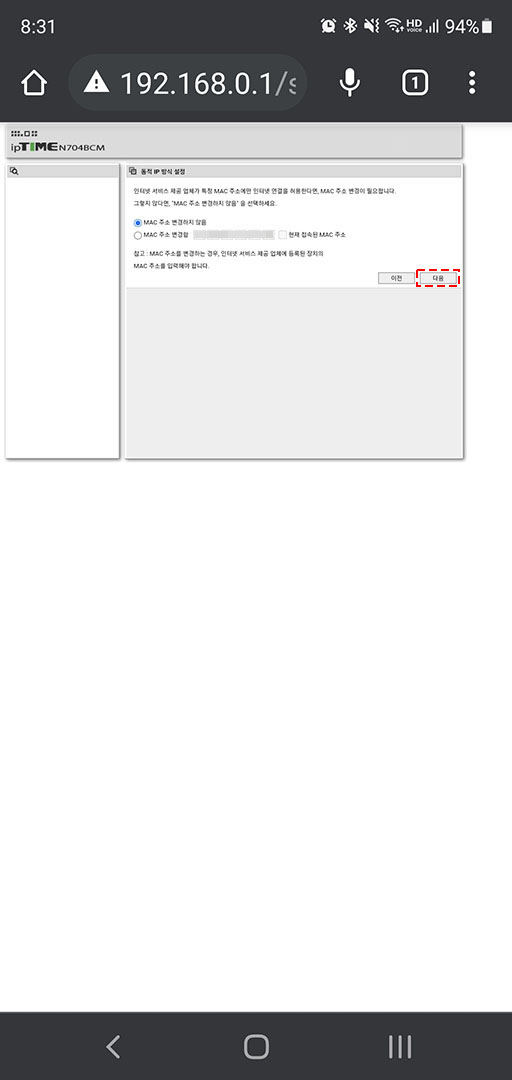
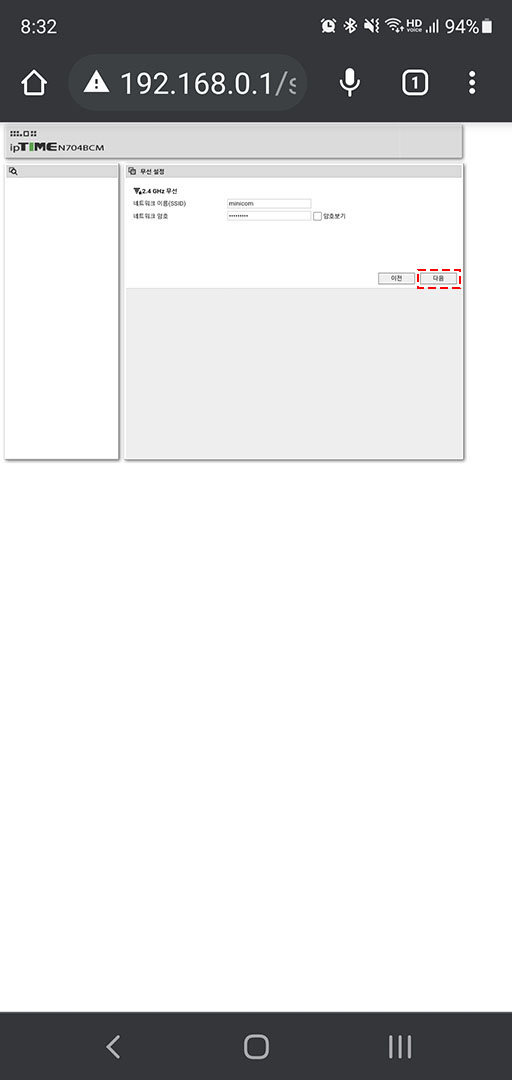
MAC 주소 변경하지 않음에 체크해 주시고
다음을 클릭해 줍니다
다음으로 네트워크 이름과 암호를 설정해 줍니다
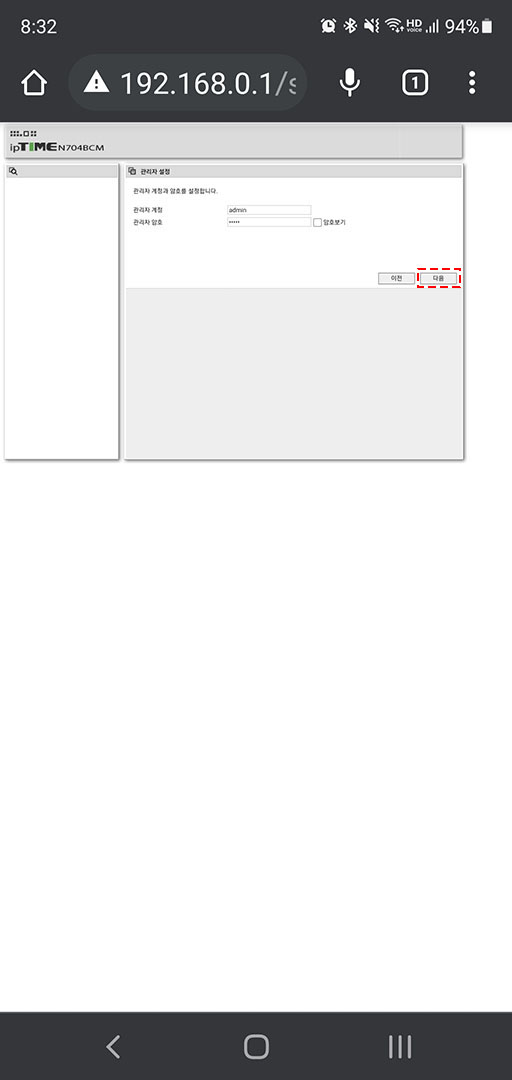
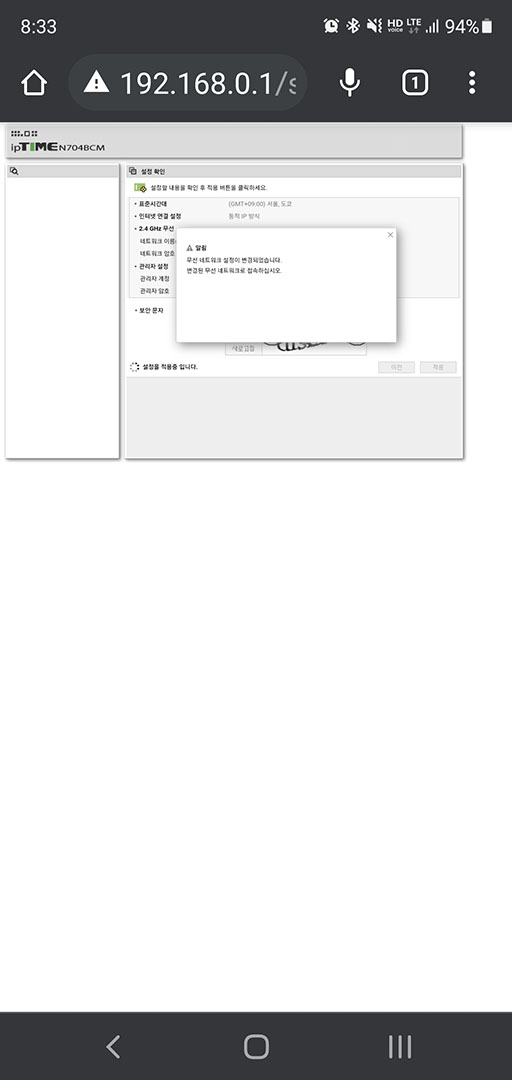
관리자 정보를 입력해 주시고 다음을 클릭해 줍니다
설정한 내용을 확인해 주시고
변경사항이 없으면
적용을 클릭하면 설정 완료입니다
ヾ(°∇°*)
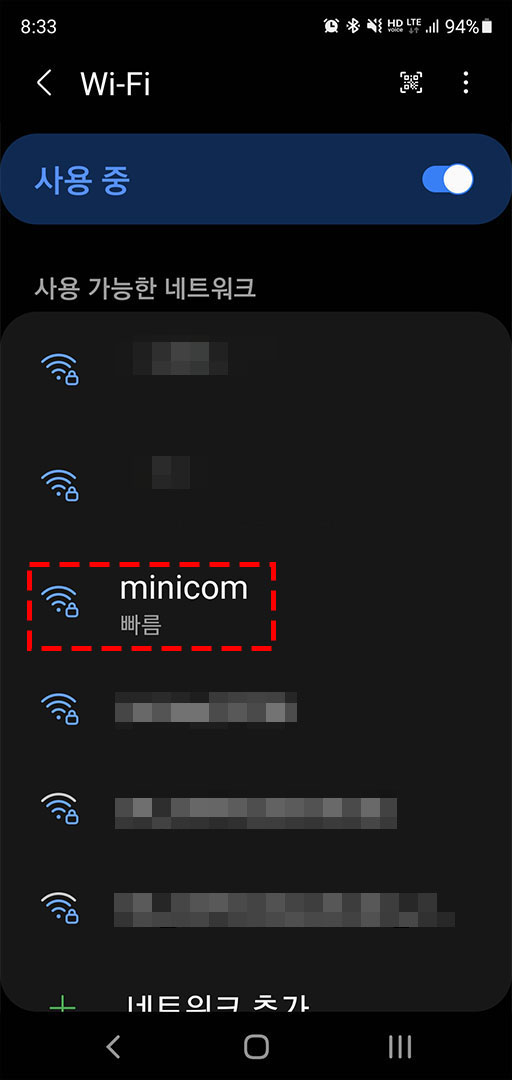
이제 스마트폰 Wi-Fi 설정으로 들어가 보면
공유기 설정에서 설정한 네트워크 이름이 검색됩니다
암호 설정도 마쳤으면 Wi-Fi 신호 옆에 자물쇠 아이콘도 생깁니다
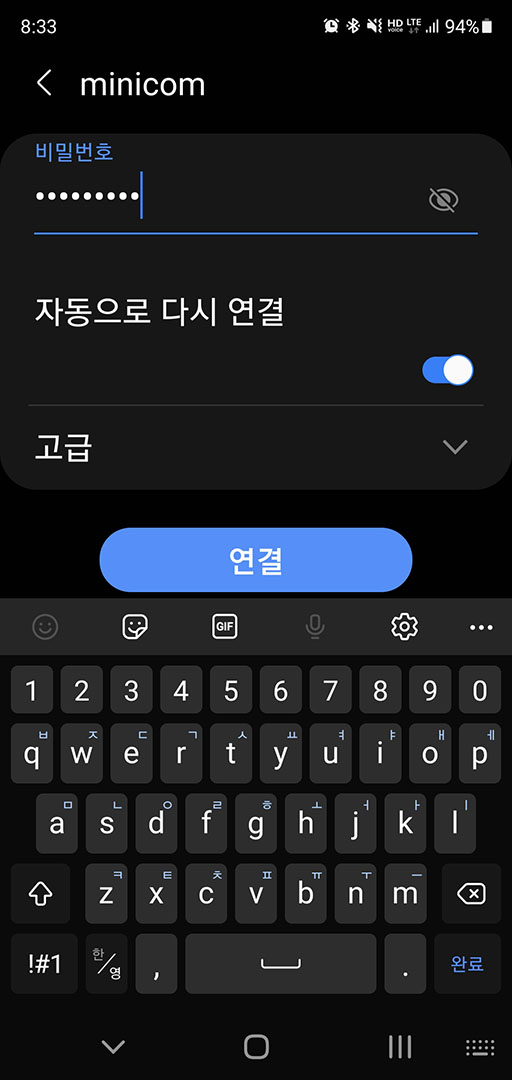
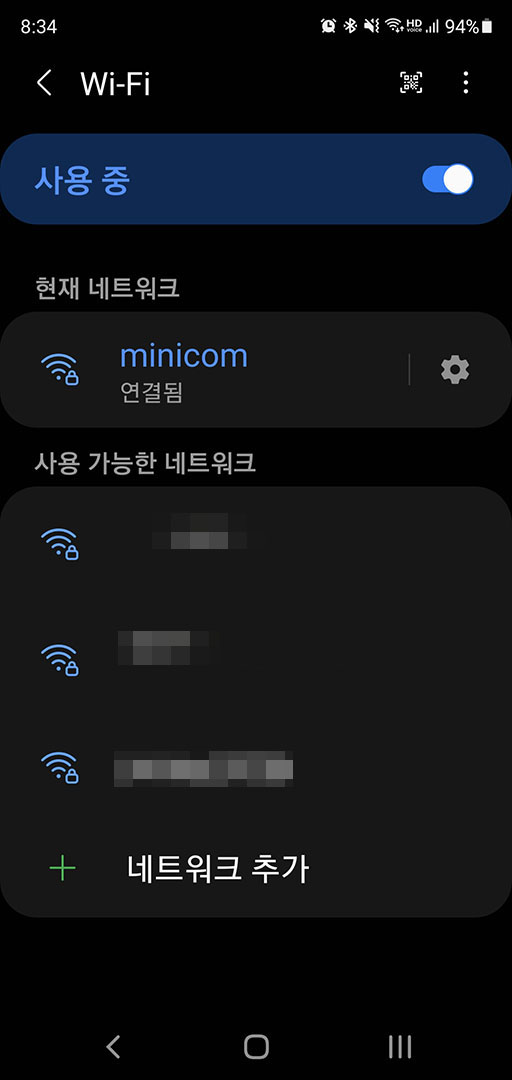
네트워크 이름을 누르면 암호 입력창이 나오는데요
암호를 입력하고 연결을 누르면
현재 네트워크에 연결이 된 것을 확인할 수 있습니다
✧*。٩(ˊᗜˋ*)و✧*。
오늘은 공유기 설치 방법과 세팅 방법을 살펴봤습니다
공유기 설치를 한 번도 해보지 않아서 걱정이신 분,
공유기 설치는 했는데 세팅이 어려우신 분,
암호 없이 사용하시는 분은 꼭 포스팅 따라서
설치도 해보시고 세팅도 해보시면 좋을 것 같습니다
( ̄▽ ̄)ノ
'네트워크' 카테고리의 다른 글
| 인터넷 플러그 RJ45 커넥터 수리 잭 복구 유닛 (0) | 2021.12.29 |
|---|---|
| 공유기 2대 연결 멀티 브리지 (4) | 2021.08.11 |
| 공유기 선택 방법? 보급형 공유기 아이피타임 N704 BCM (0) | 2021.07.15 |
| 공유기 발열, 인터넷 모뎀 발열! 쿨링 작업을 해보자 (0) | 2021.07.13 |
| 심선 접속자!! 메뚜기로 끊어진 랜선 연결해보자 (3) | 2021.06.24 |




댓글