
포맷, 윈도우10 USB
컴퓨터 포맷 윈도우10 설치
안녕하세요 미니컴입니다
오늘은 저번에 만들었던 윈도우10 설치 USB를 사용한
윈도우10 설치 방법을 알아보도록 하겠습니다
윈도우10 설치 USB로 부팅해 보자
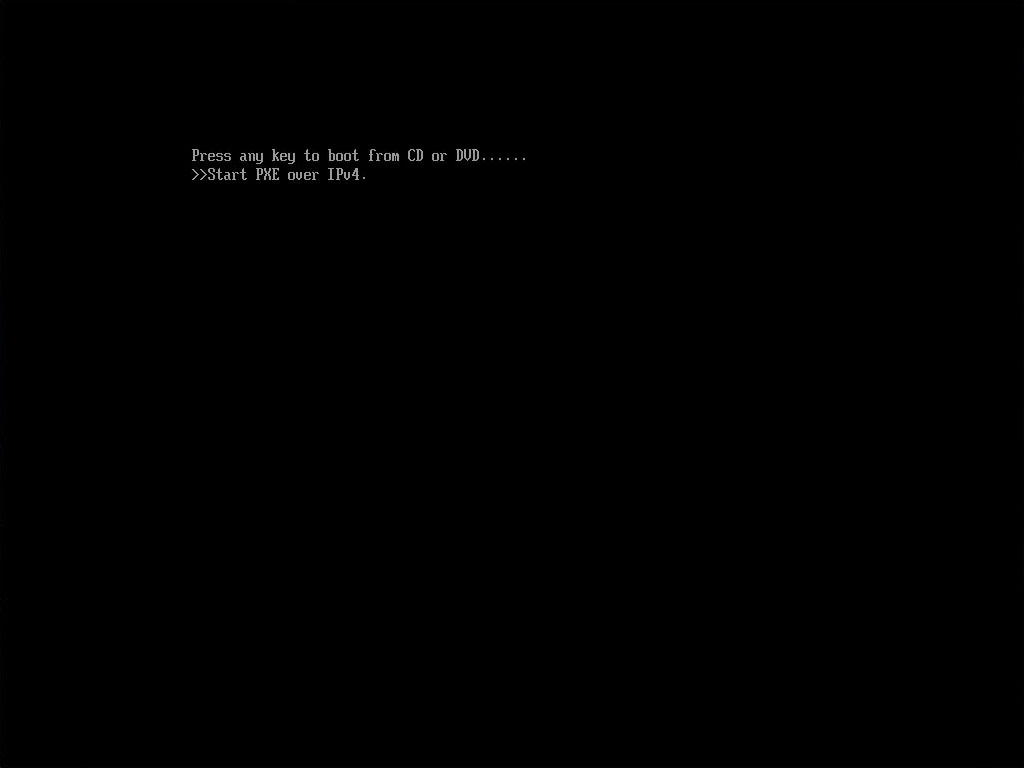
먼저 컴퓨터에 윈도우10 설치 USB를 꽂으신 다음에
전원 버튼을 눌러서 컴퓨터를 켜줍니다
그다음에 키보드에서 부팅 메뉴 진입 키를 눌러줍니다
부팅 메뉴로 진입하는 키는 제조사 별로 다릅니다
٩(。•ㅅ•。)
| 제조사 | 부팅 메뉴 진입 키 |
| 삼성(SAMSUNG) | F2 또는 ESC |
| 엘지(LG) | F2 또는 F12 |
| HP | F10 또는 ESC |
| 한성컴퓨터(HANSUNG) | F10 또는 DEL |
| 기가바이트(GIGABYTE) | F2 또는 F12 |
| 에이수스(ASUS) | F2 또는 F8 |
| MSI | F1 또는 F12 |
| 델(DELL) | F2 또는 F12 |
| 인텔(INTEL) | F10 |
| 서피스(SURFACE) | 전원 버튼 + 볼륨업 버튼 |
| 레노버(LENOVO) | F1 또는 F2 |
| 에즈락(ASROCK) | F11 또는 DEL |
| TG삼보 | F2 |
| 도시바(TOSHIBA) | F1 |
| 소니(SONY) | F2 |
| 에이서(ACER) | F2 |
드라이브에 윈도우10을 설치를 해보자
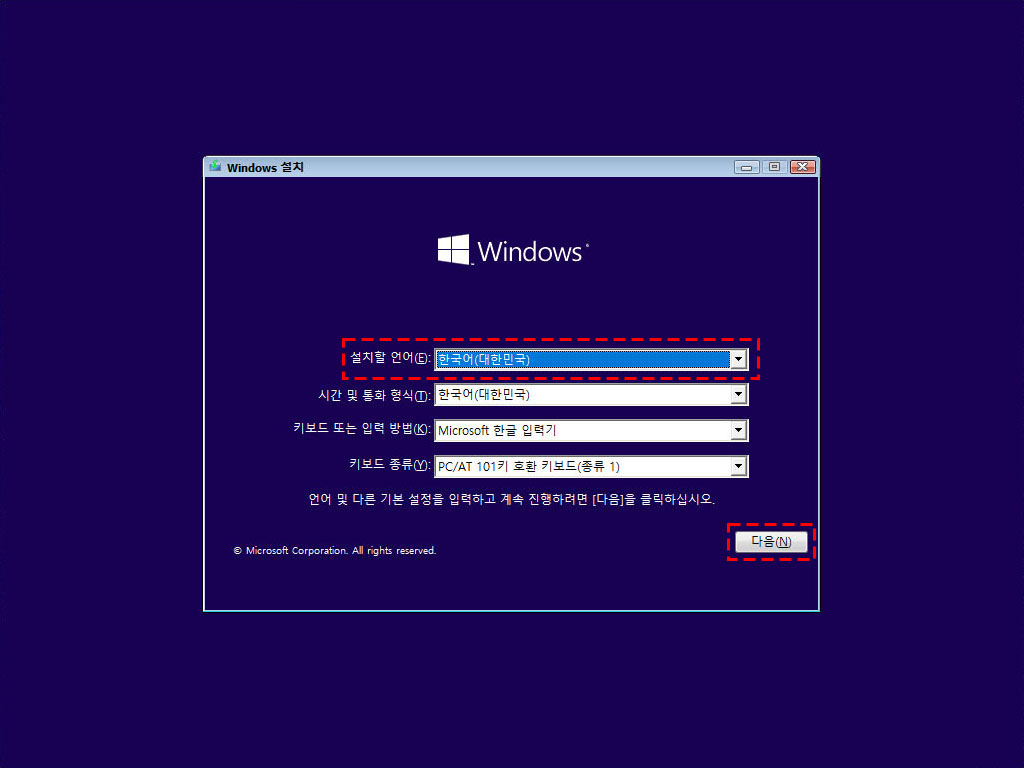
윈도우10 설치 프로그램에 진입하신 다음에 설치를 진행해 줍니다
설치할 언어를 선택해 주시고 다음을 클릭해 줍니다
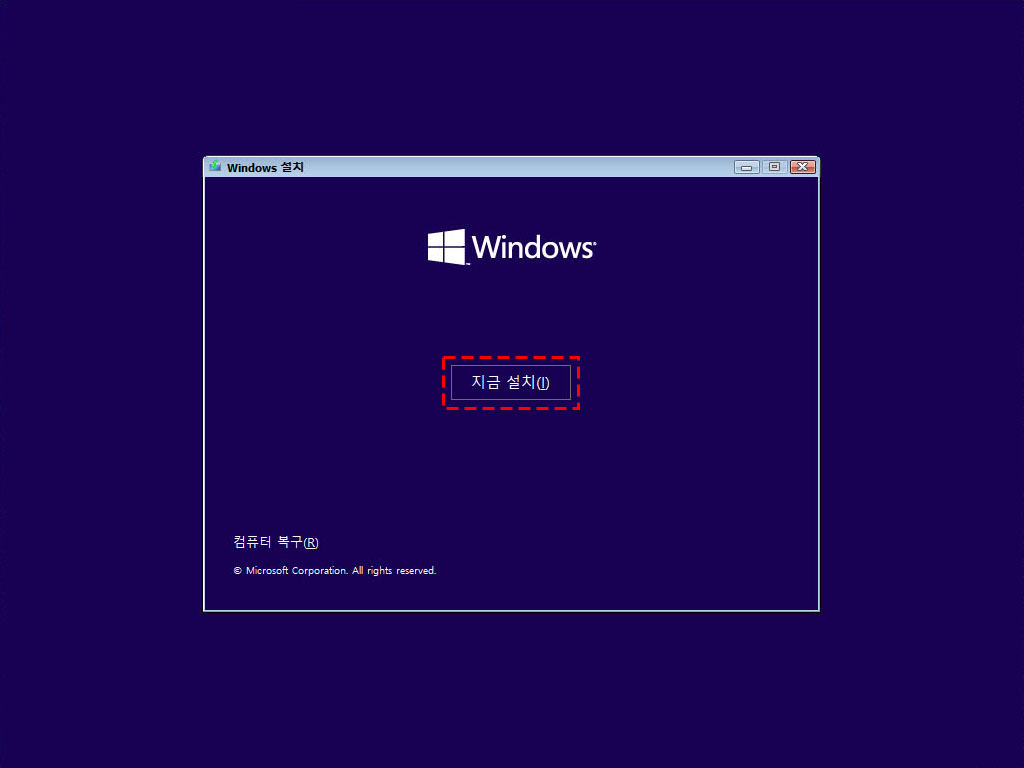
지금 설치를 클릭해 줍니다
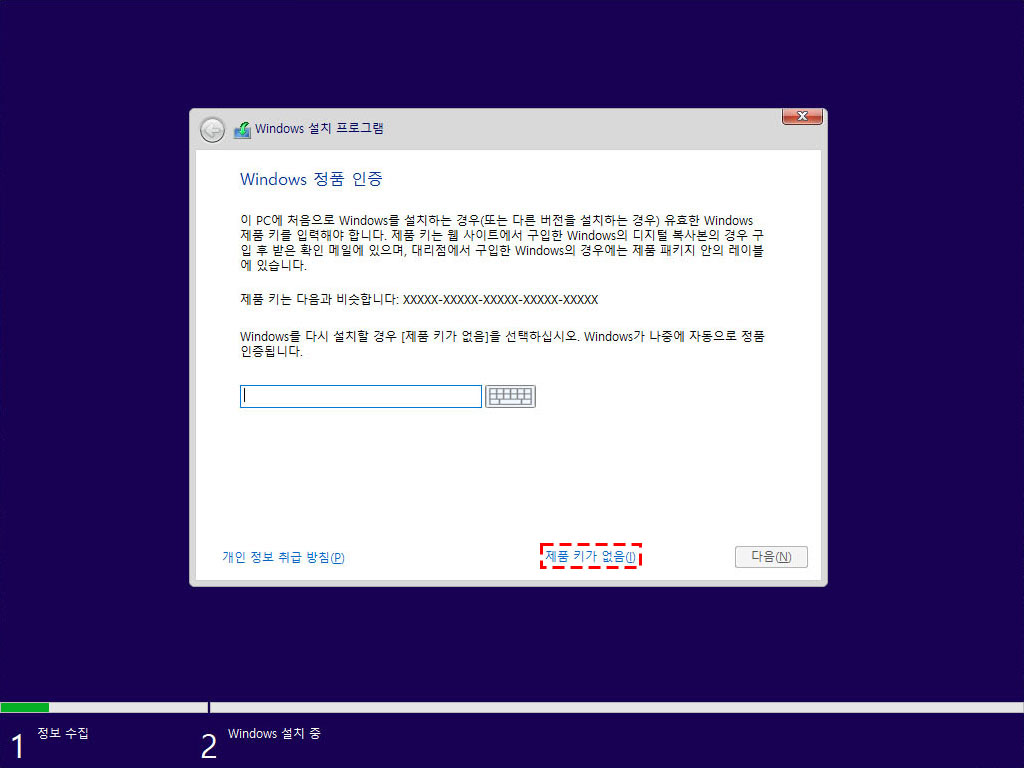
정품 인증 키가 있는 분은 키를 입력하시면 되고요
없으신 분은 제품 키가 없음을 클릭해 줍니다
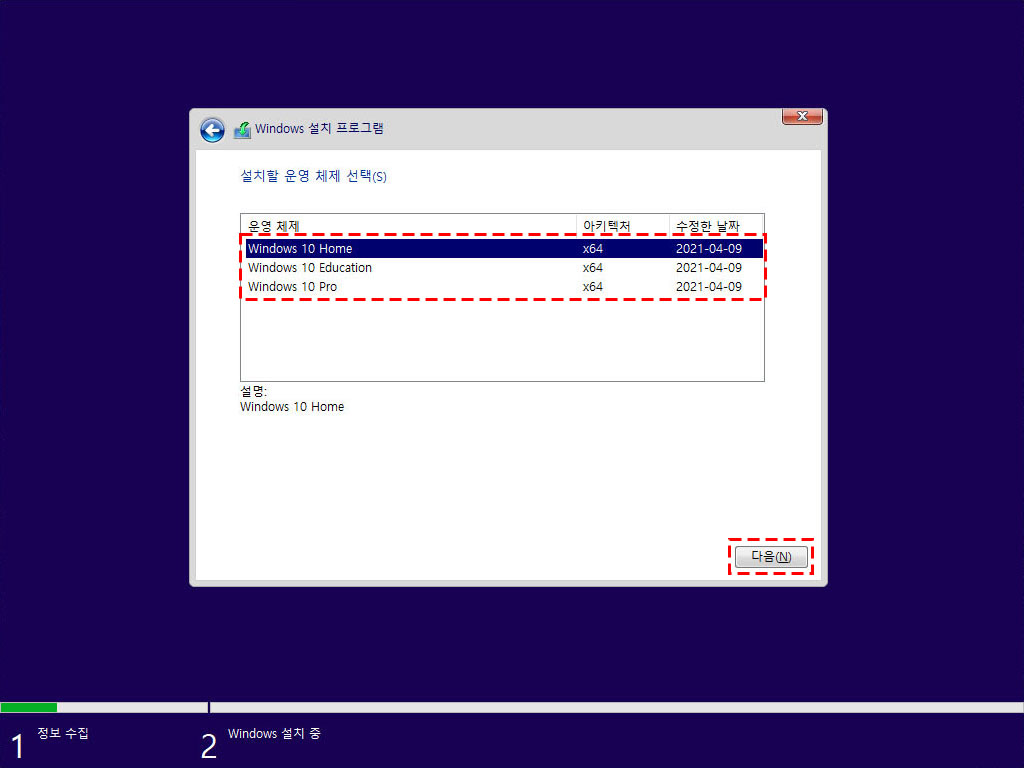
설치할 운영체제를 선택해 주시고 다음을 클릭해 줍니다
에듀케이션 운영체제는 MS와 계약되어 있는 학교의 학생들은
무료로 정품 인증키를 받을 수 있습니다
٩(。•ω•。)
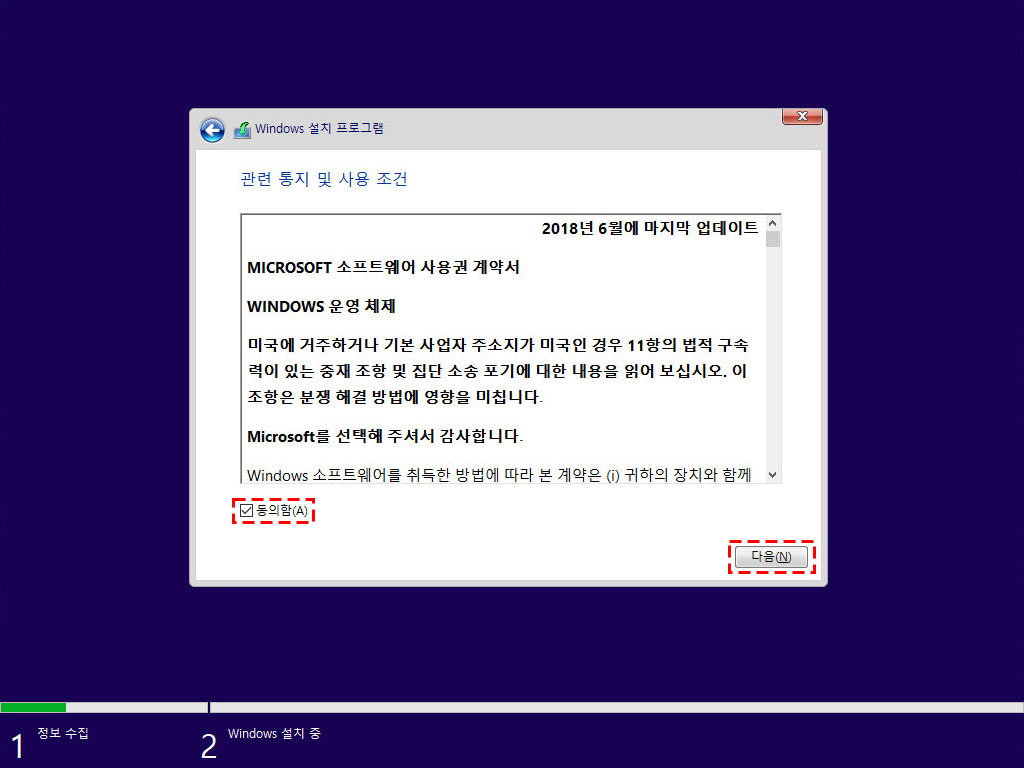
동의함에 체크해 주시고 다음을 클릭해 줍니다
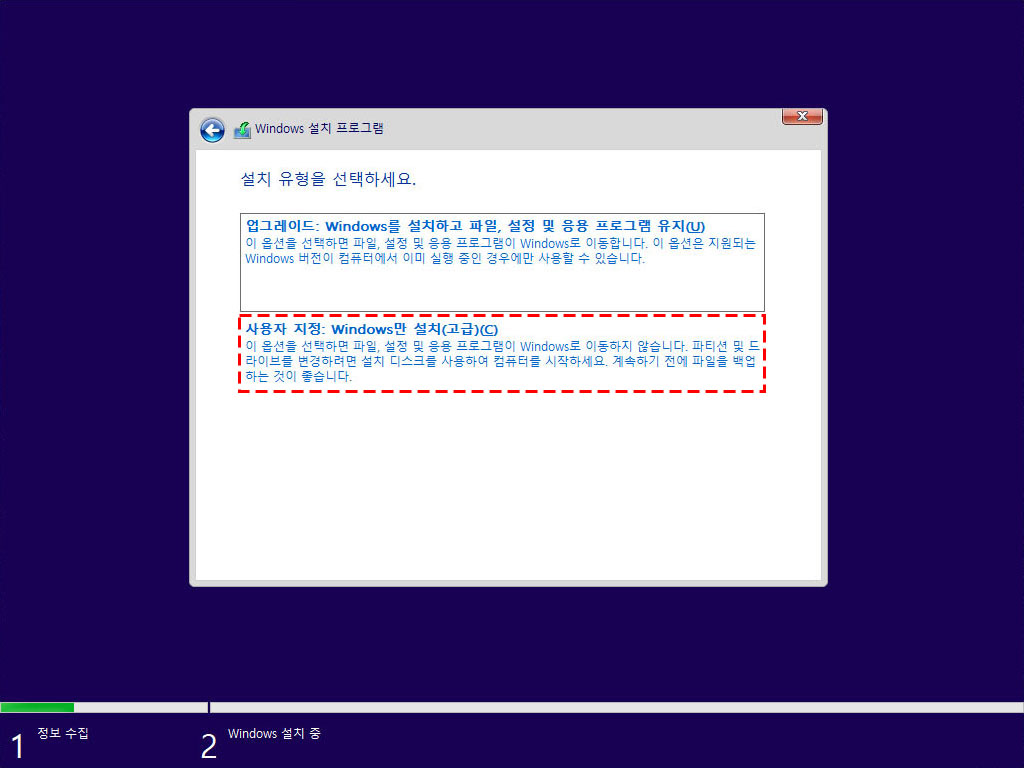
사용자 지정 : Windows만 설치(고급)(C)를 선택해 줍니다
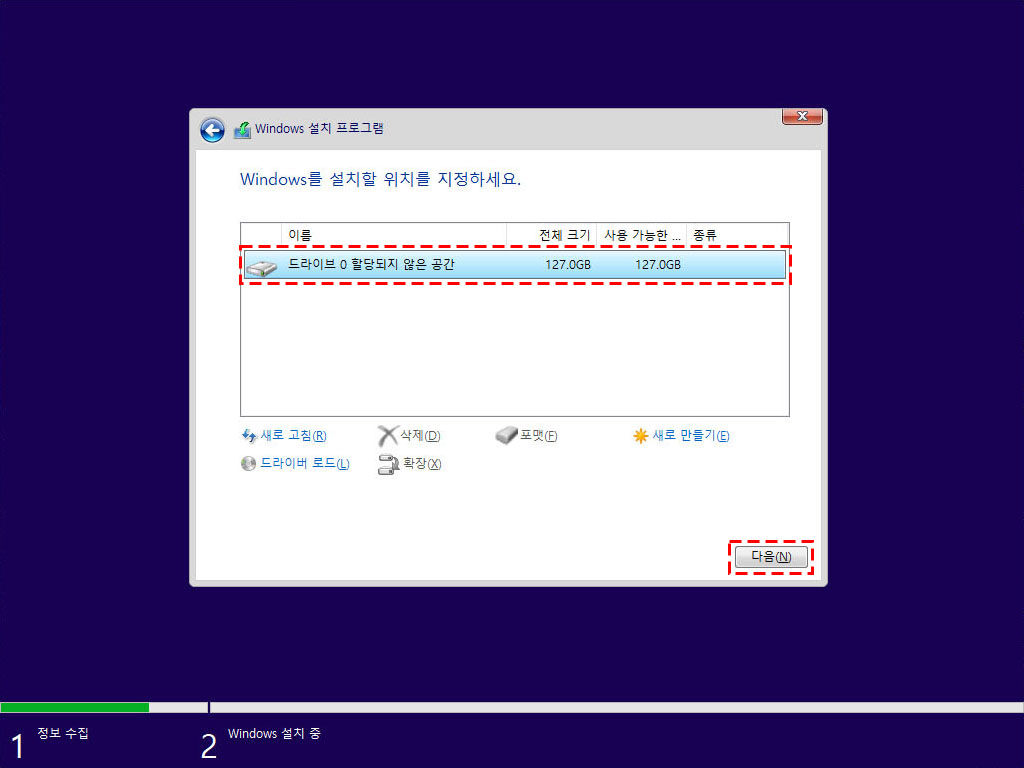
윈도우10을 설치할 드라이버를 선택해 주시고 다음을 클릭해 줍니다
드라이버에 이미 윈도우가 설치되어 있어서 포맷을 하실 경우에는
포맷 아이콘을 클릭해서 포맷을 먼저 해주시면 됩니다
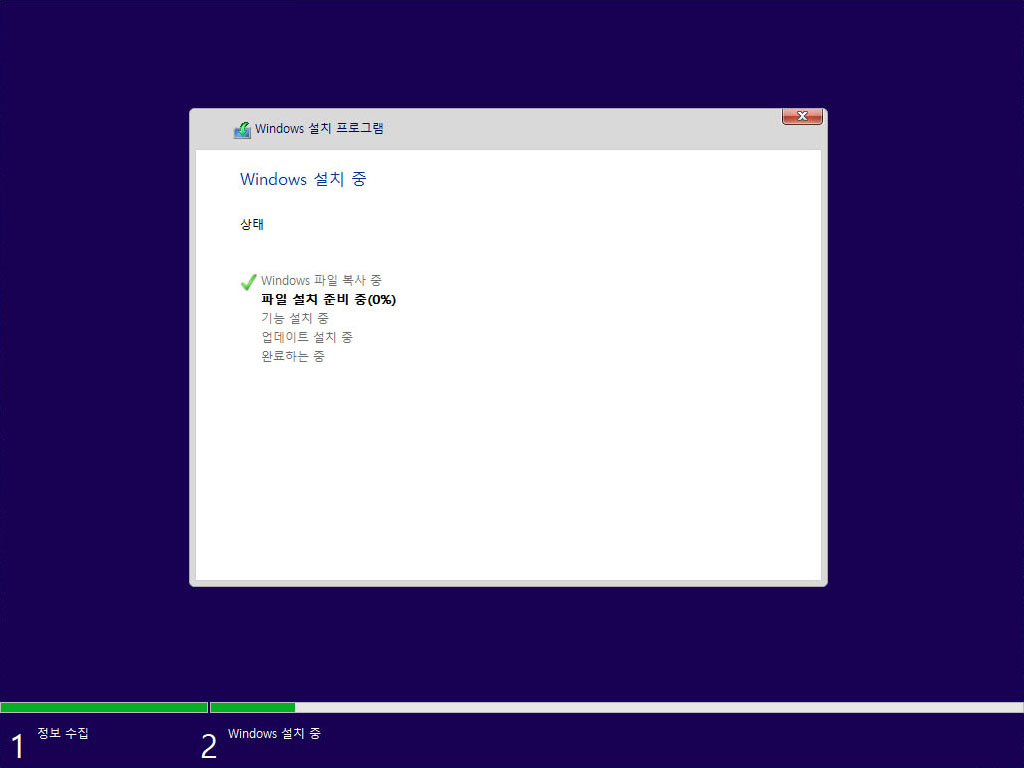
그러면 윈도우10 설치가 자동으로 진행됩니다
설치는 보통 10분 내외로 완료됩니다
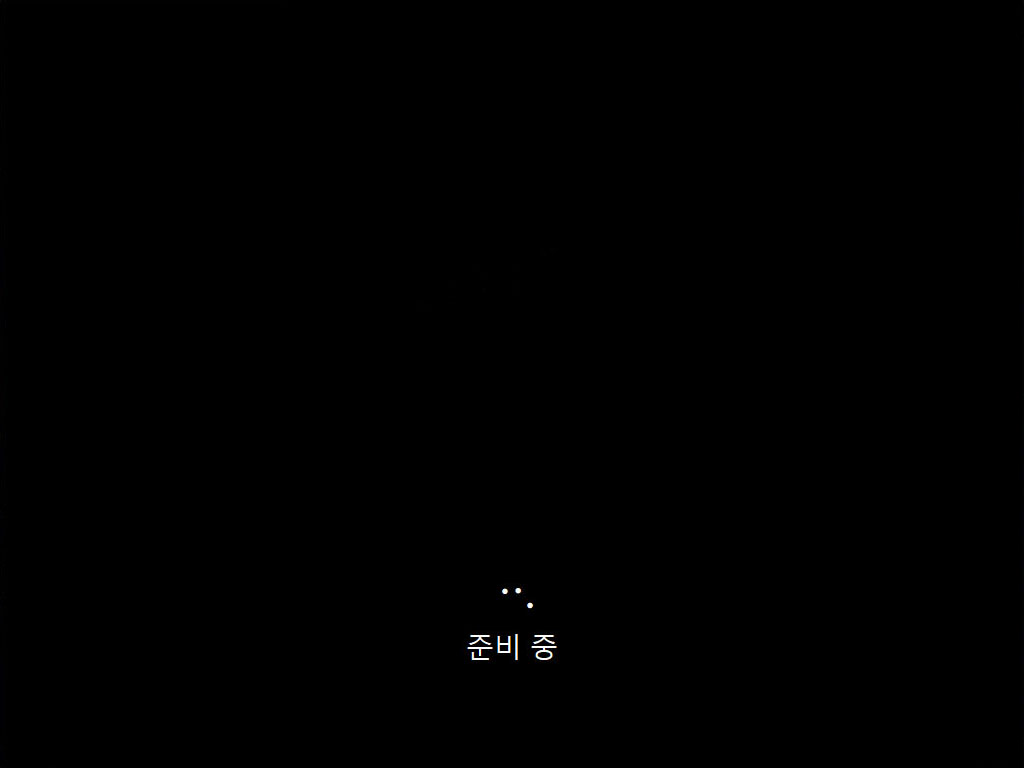
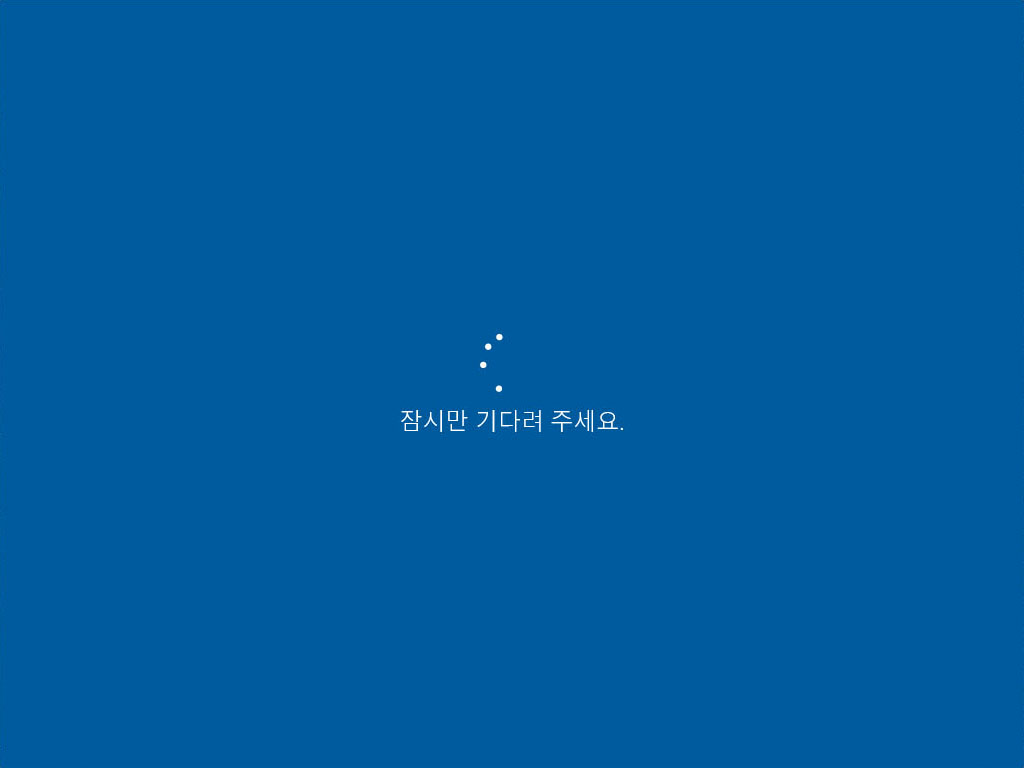
설치가 완료되면 자동으로 재부팅을 하는데요 잠시 기다려 줍니다
윈도우10 초기 설정을 해보자
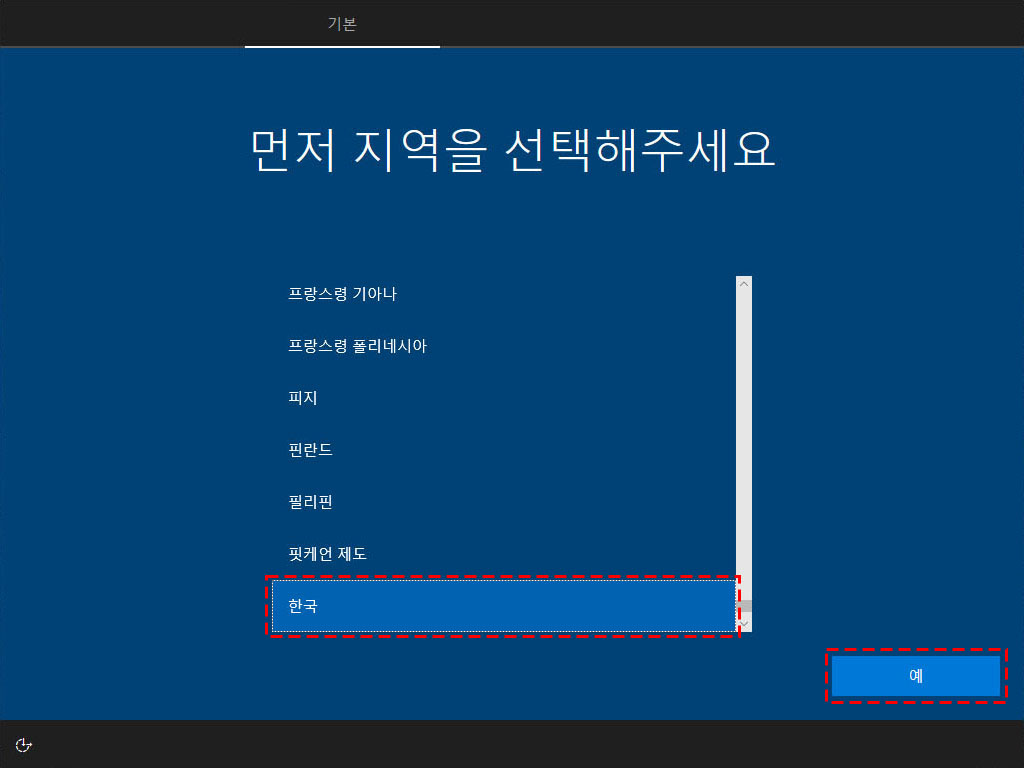
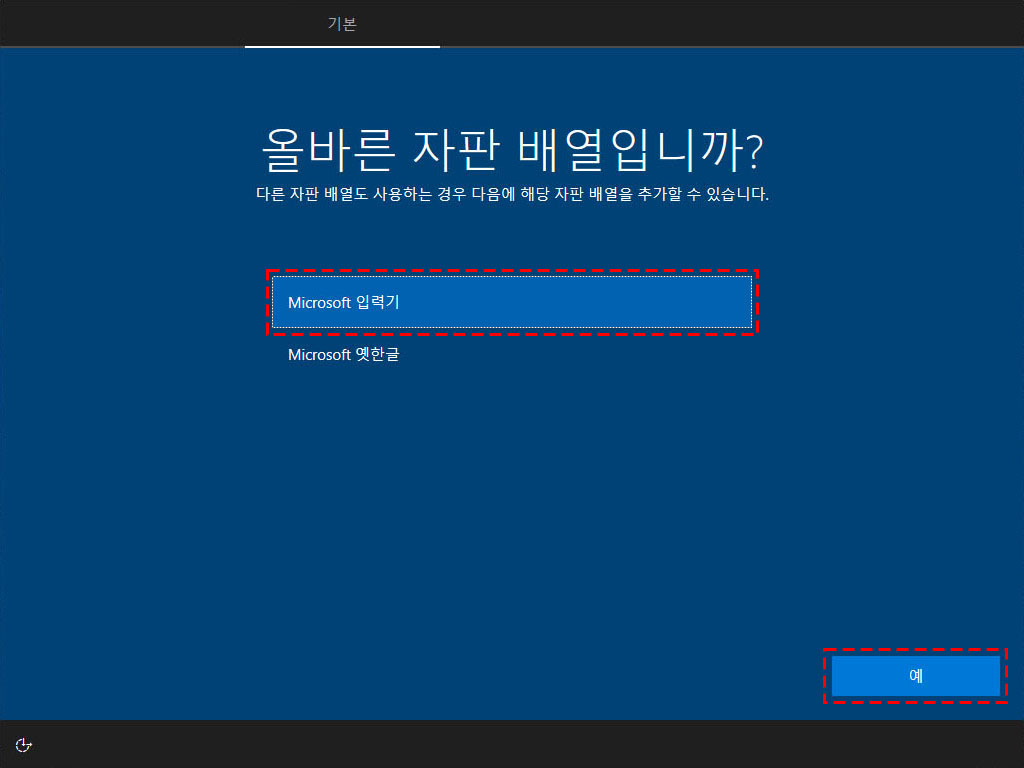
이제 초기 설정만 해주면 설치 완료입니다
먼저 지역에 한국을 선택하고 예를 클릭해 줍니다
자판 배열에 Microsoft 입력기를 선택하고 예를 클릭해 줍니다
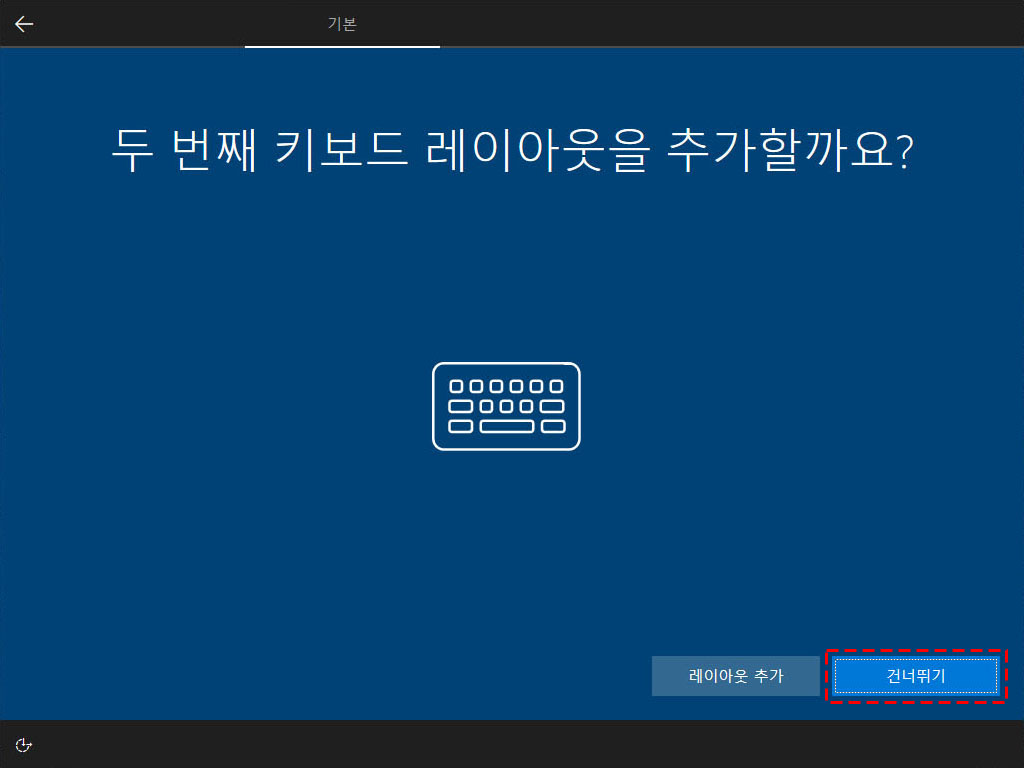
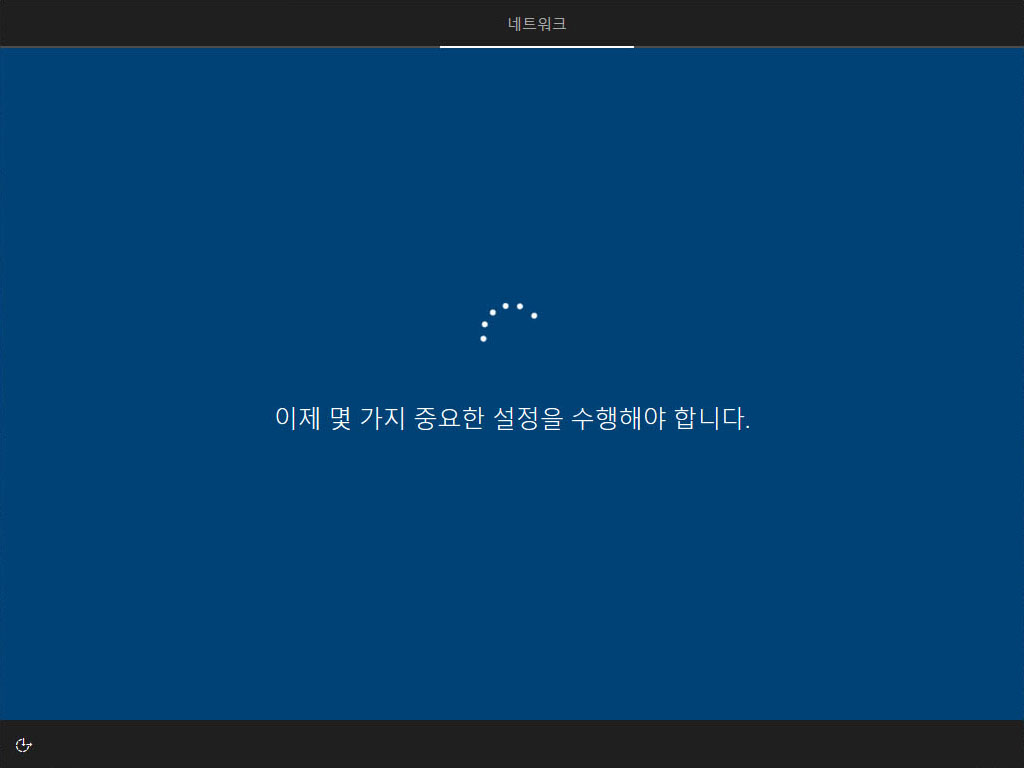
두 번째 키보드 레이아웃은 건너뛰기를 클릭해 줍니다
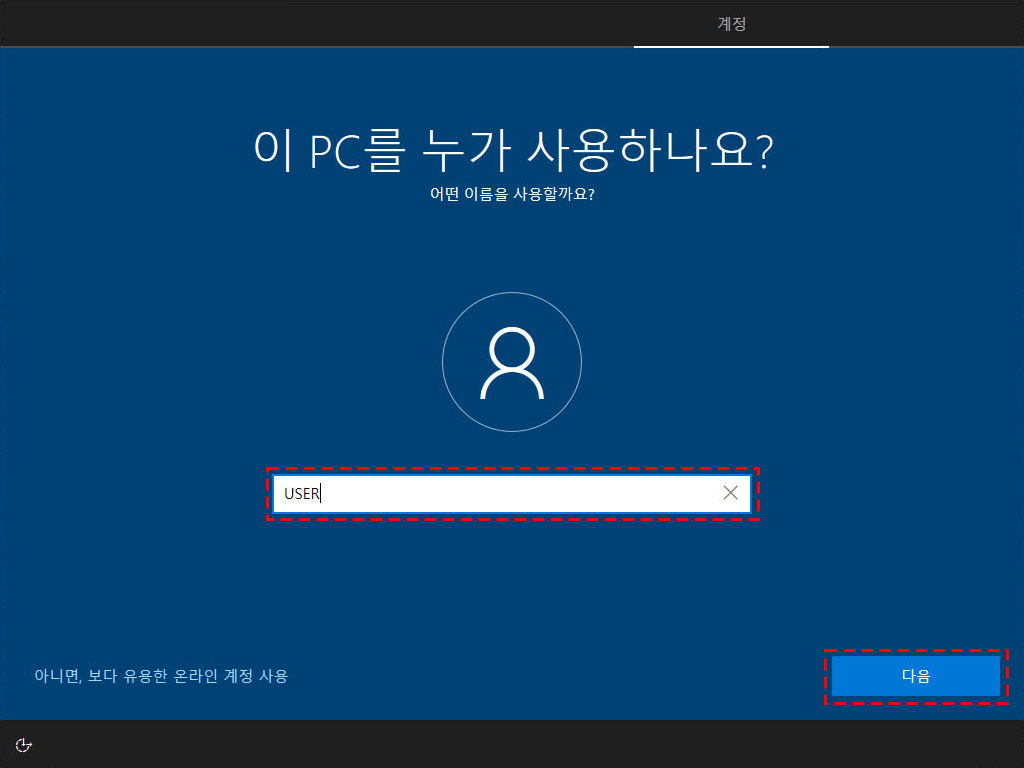
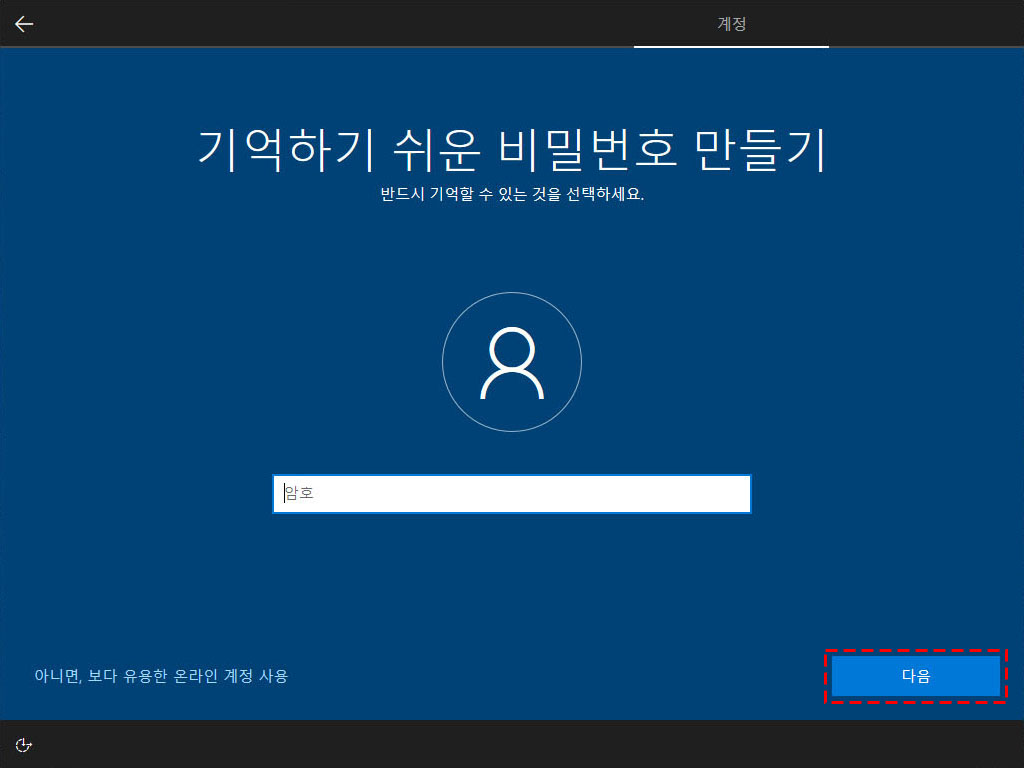
사용자 계정 설정을 해야 하는데요
사용하실 컴퓨터 이름을 입력해 주시고 다음을 클릭해 줍니다
다음으로 비밀번호를 설정해 줍니다
비밀번호를 사용하지 않으시려면
아무것도 입력하지 않고 다음을 클릭해 줍니다
(。ᐤヮᐤ。)

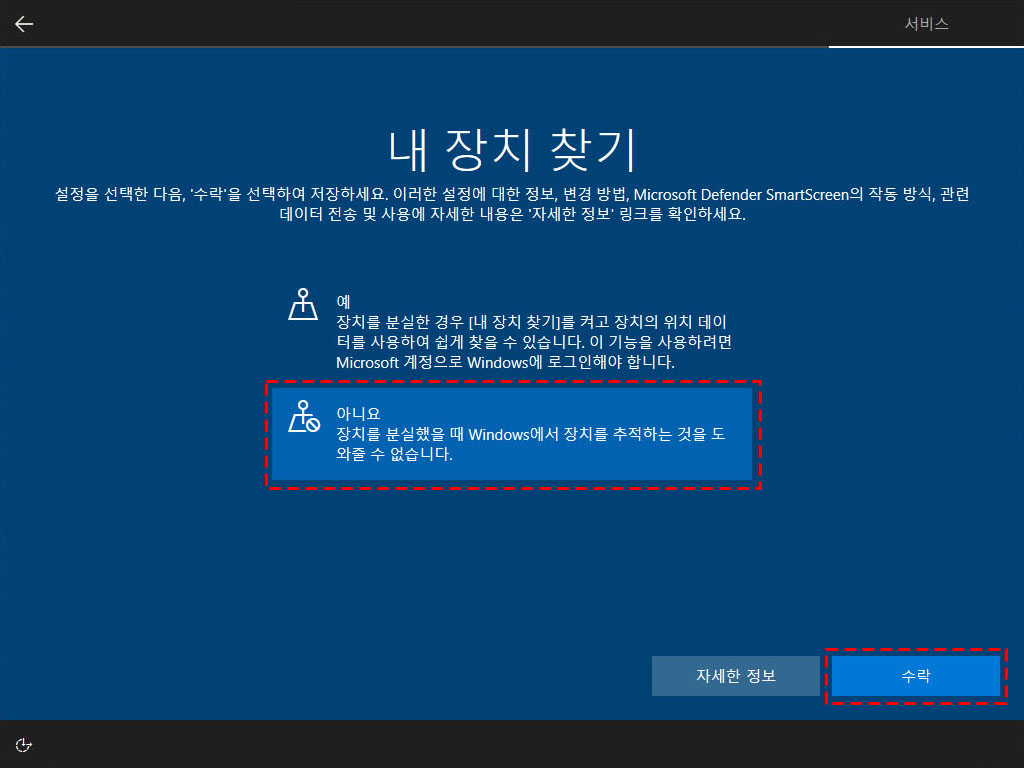
위치 사용과 장치 찾기는 아니요를 선택해 주시고 수락을 클릭해 줍니다
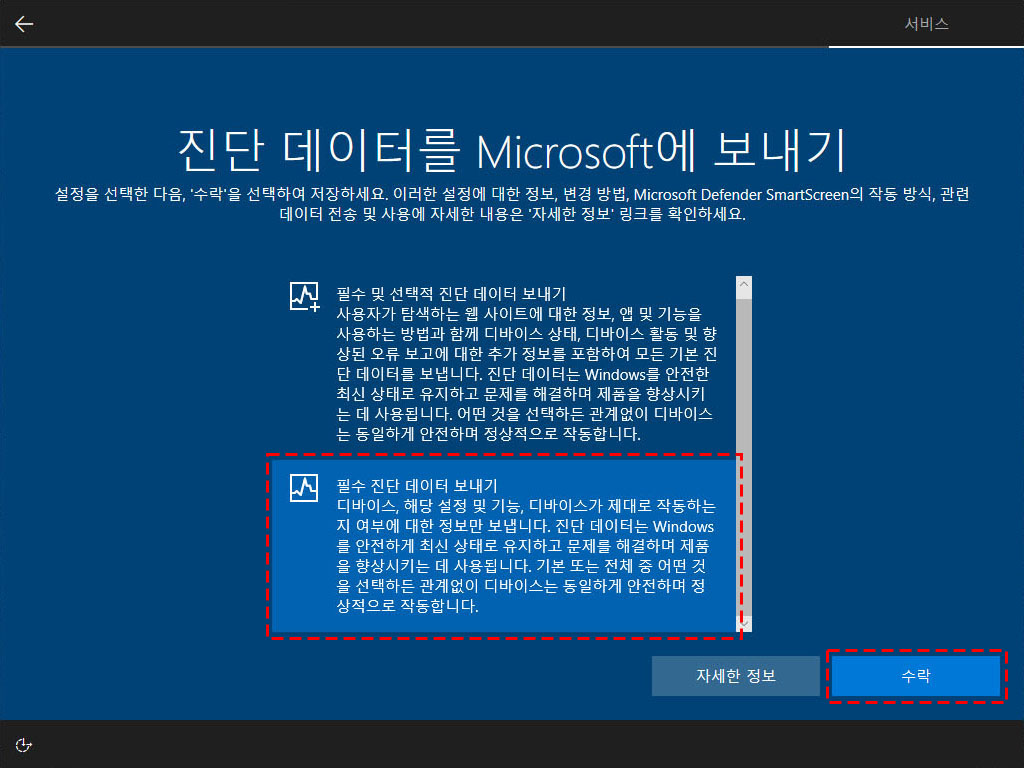
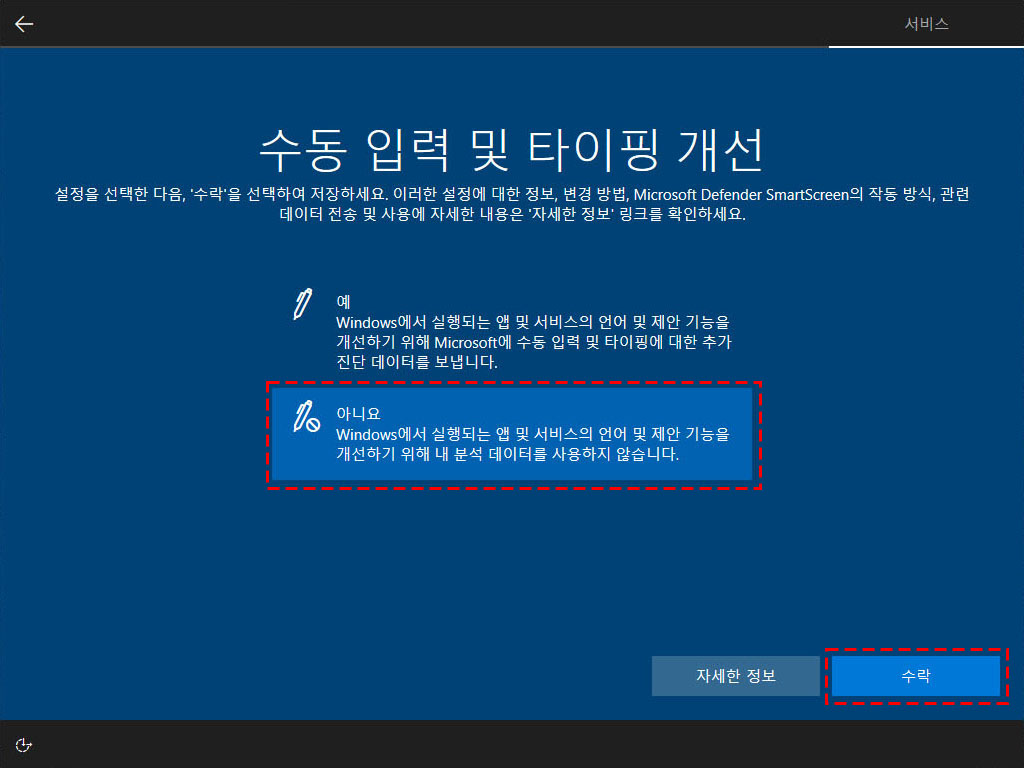
진단 데이터는 필수 진단 데이터를 선택해 주시고,
수동 입력 및 타이핑 개선은 아니요를 선택해 주시고 수락을 클릭해 줍니다

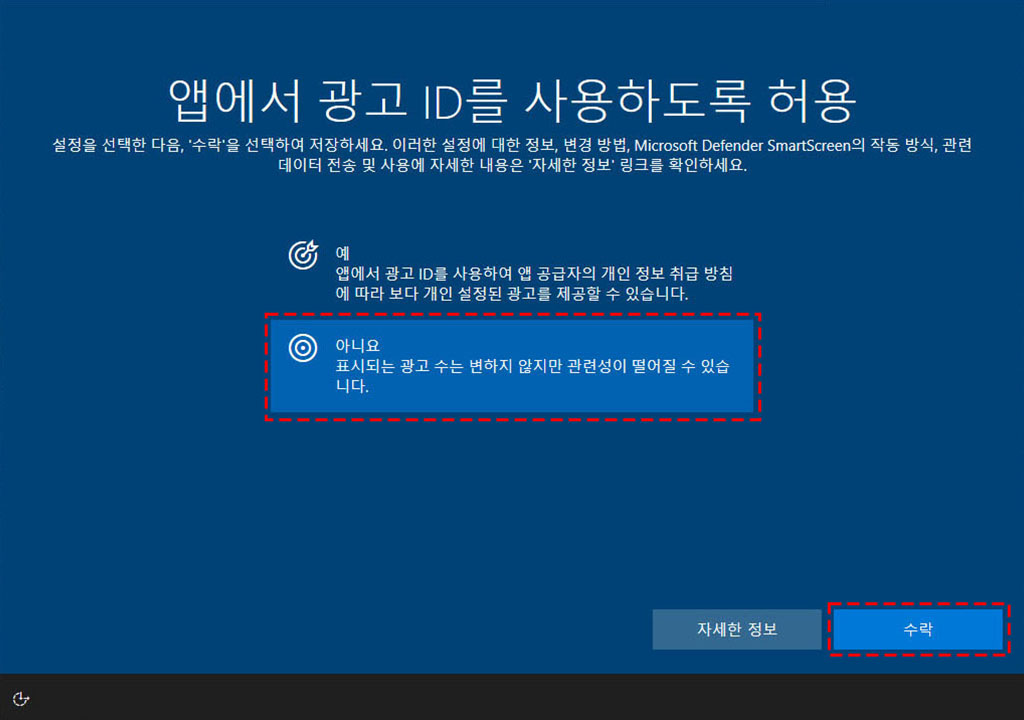
맞춤형 환경 사용과 광고 ID는 아니요를 선택해 주시고
수락을 클릭해 주시면 설정 완료입니다

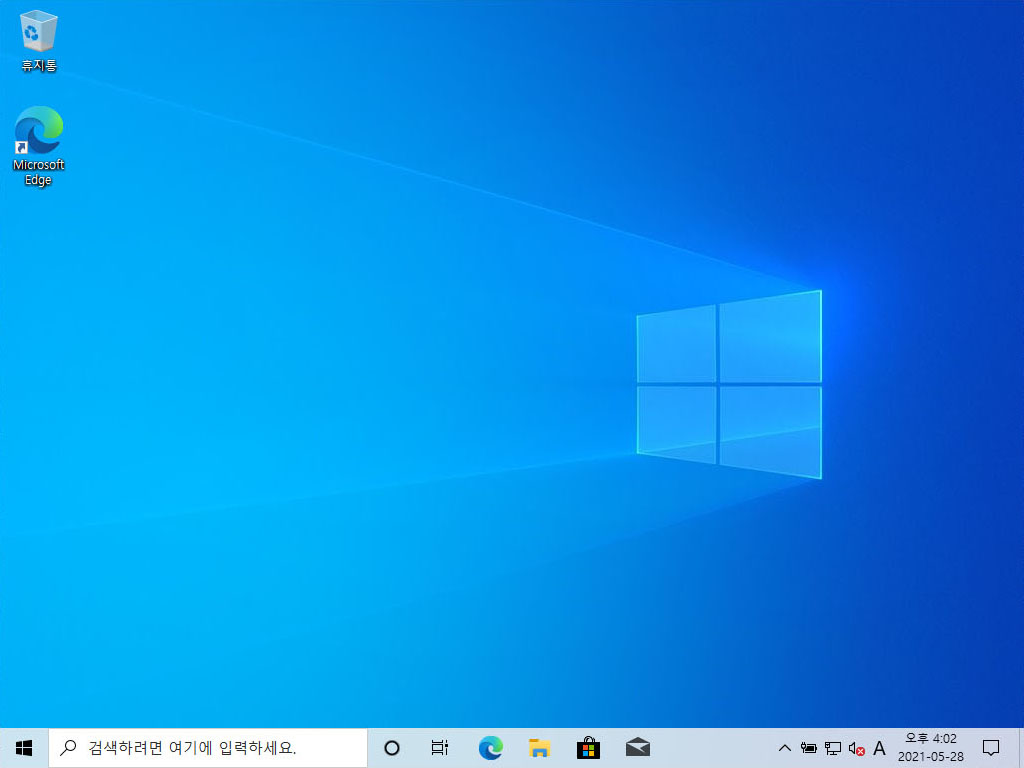
잠시 기다리시면 윈도우10 바탕화면으로 진입합니다
윈도우10 설치 완료입니다
✧*。٩(ˊᗜˋ*)و✧*。
오늘은 윈도우10 설치하는 방법을 알아봤는데요
컴퓨터에 문제가 생겨서 포맷을 해야 할 경우에 사용하시면 좋을 것 같습니다
동네 컴퓨터 가게에서 포맷하시면
정체불명의 윈도우 설치와 더불어 많은 비용과 시간이 드는데요
직접 포맷 하시면 시간은 넉넉하게 20분 정도
비용은 USB 메모리 값 5천 원으로 해결 가능하니
직접 해보시면 좋을 것 같습니다
( ̄▽ ̄)ノ
'컴퓨터' 카테고리의 다른 글
| 인터넷 익스플로러 엣지 전환되는 증상 (0) | 2021.06.03 |
|---|---|
| 윈도우10 가상 데스크톱 가상머신 가상화 Hyper-V (2) | 2021.06.01 |
| 윈도우10 설치 USB 만들기 (0) | 2021.05.28 |
| 공인인증서 발급방법 공동 인증서 전자 세금 인증서 (0) | 2021.05.27 |
| 컴퓨터 느려졌을 때 구라제거기 보안 프로그램 삭제 (0) | 2021.05.27 |




댓글