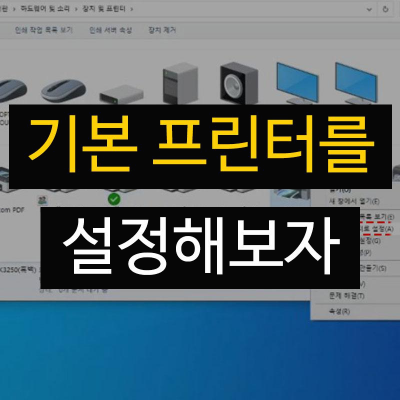
안녕하세요 미니컴입니다
오늘은 윈도우10에서 기본 프린터를 설정해 보도록 하겠습니다
프린터나 복합기를 처음 구입해서 사용하시는 분들은
기본 프린터 설정 방법을 모르실 수도 있는데요
그래서 자세하게 알아보도록 하겠습니다
\ \ \\٩(。•ω•。)و // / /
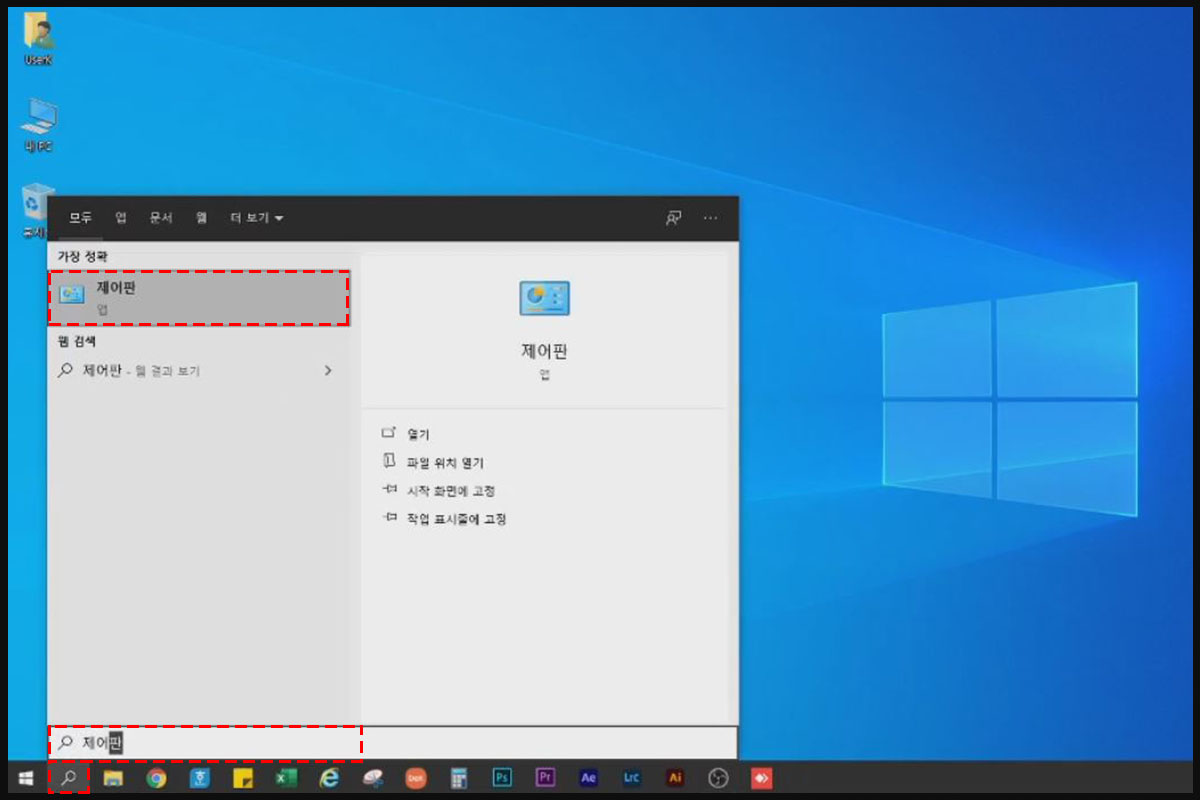
먼저 바탕화면에서 왼쪽 아래를 봐줍니다
돋보기 모양의 검색창이 있습니다
클릭해 주시면 검색창이 열리는데요
'제어판'이라고 입력해 줍니다
그러면 사진처럼 '제어판'앱이 표시되는데요
클릭해 줍니다
(돋보기 모양이 없는 분들은 아래쪽에 있는 작업 표시줄에서
마우스 오른쪽을 클릭 → 검색 → 검색 아이콘 표시
를 클릭해 줍니다)
(๑꒪▿꒪)*
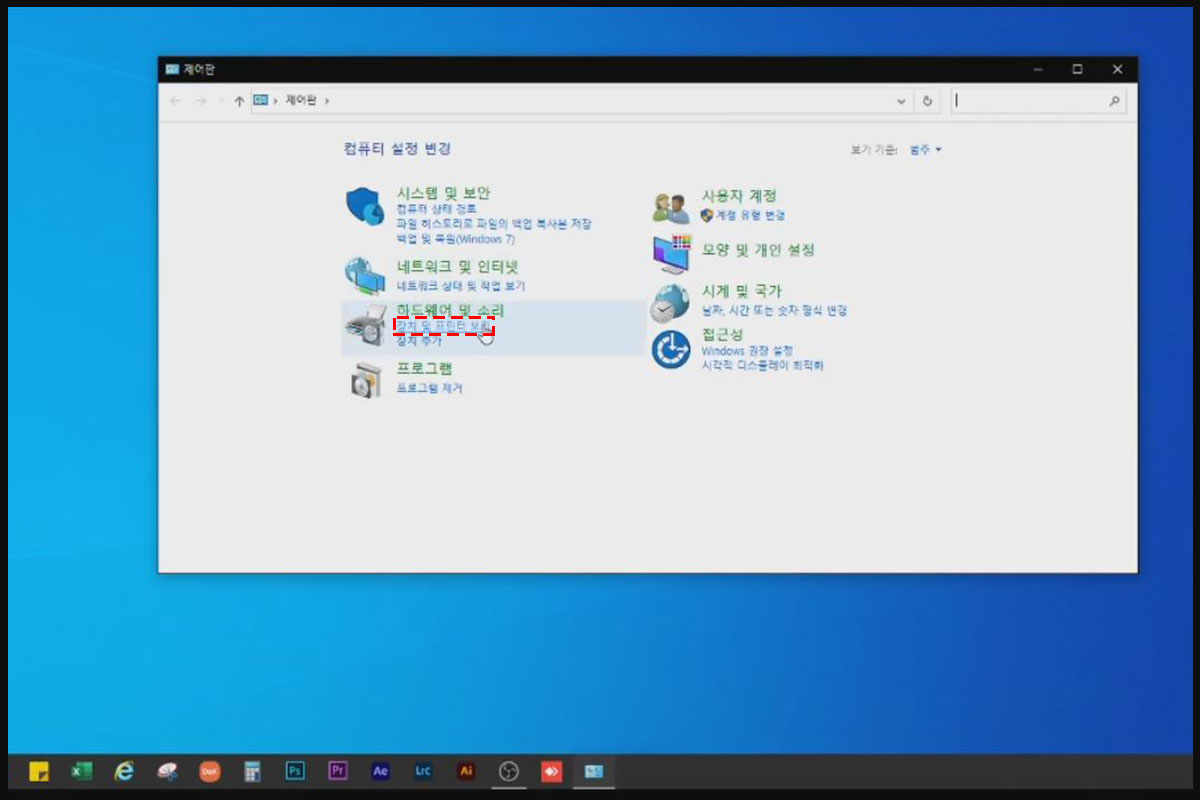
제어판이 열렸습니다
여기서 '장치 및 프린터 보기'를 클릭해 줍니다
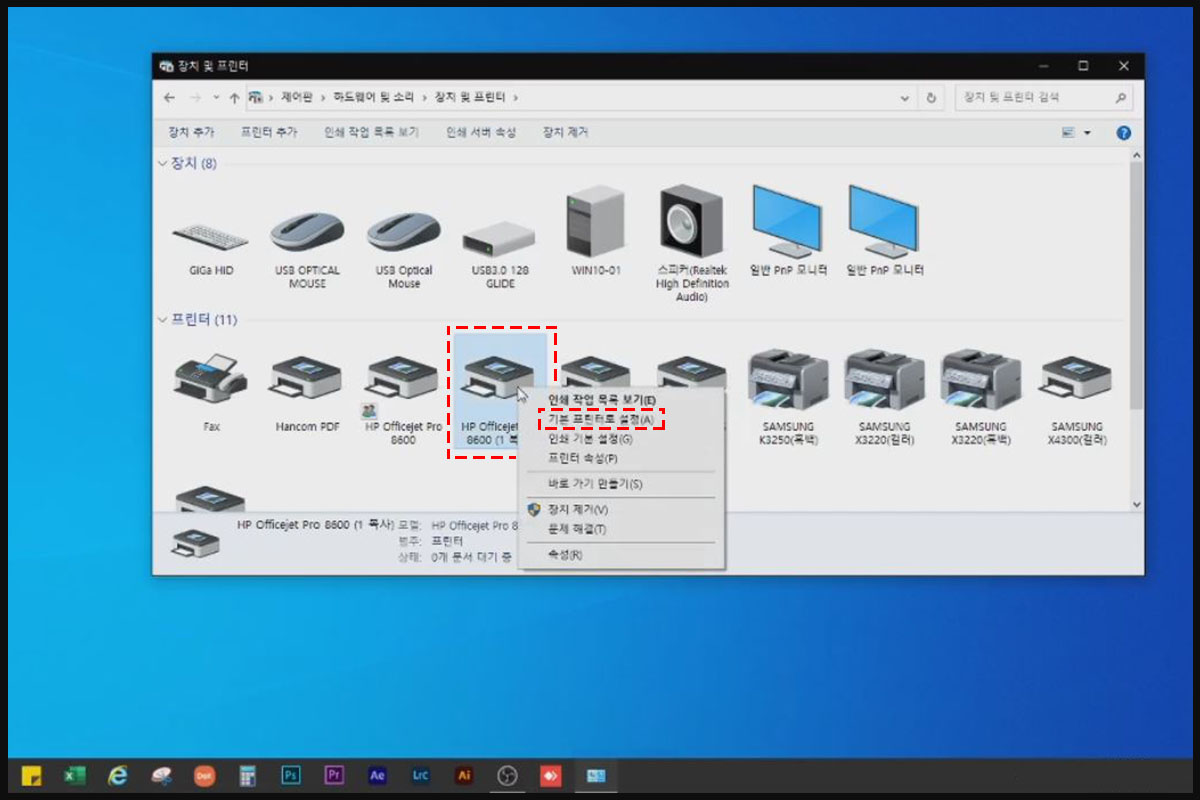
'장치 및 프린터 보기'에 들어가면 설치된 프린터와 기기들이 보입니다
기본 프린터를 설정할 프린터 위로 마우스를 올려주시고요
마우스 오른쪽을 클릭해 줍니다
'기본 프린트로 설정'을 클릭해 줍니다
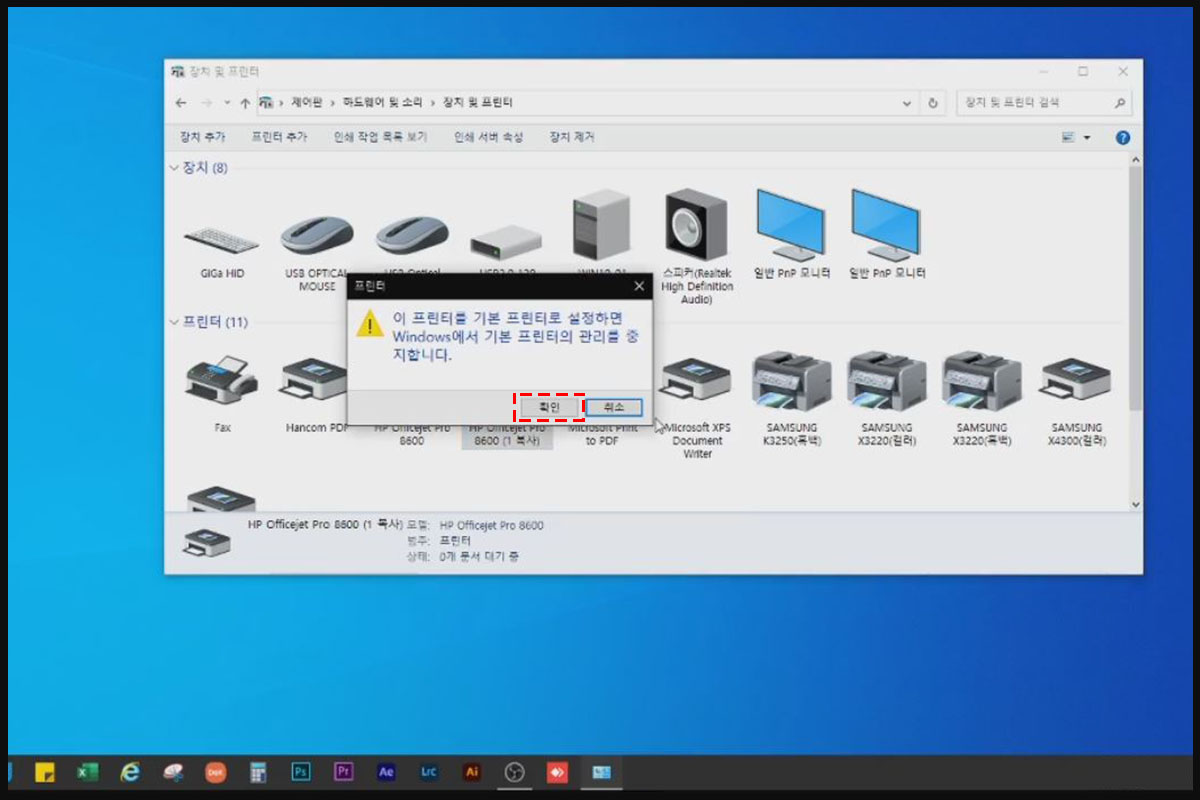
경고 창이 열리면 확인을 클릭해 줍니다
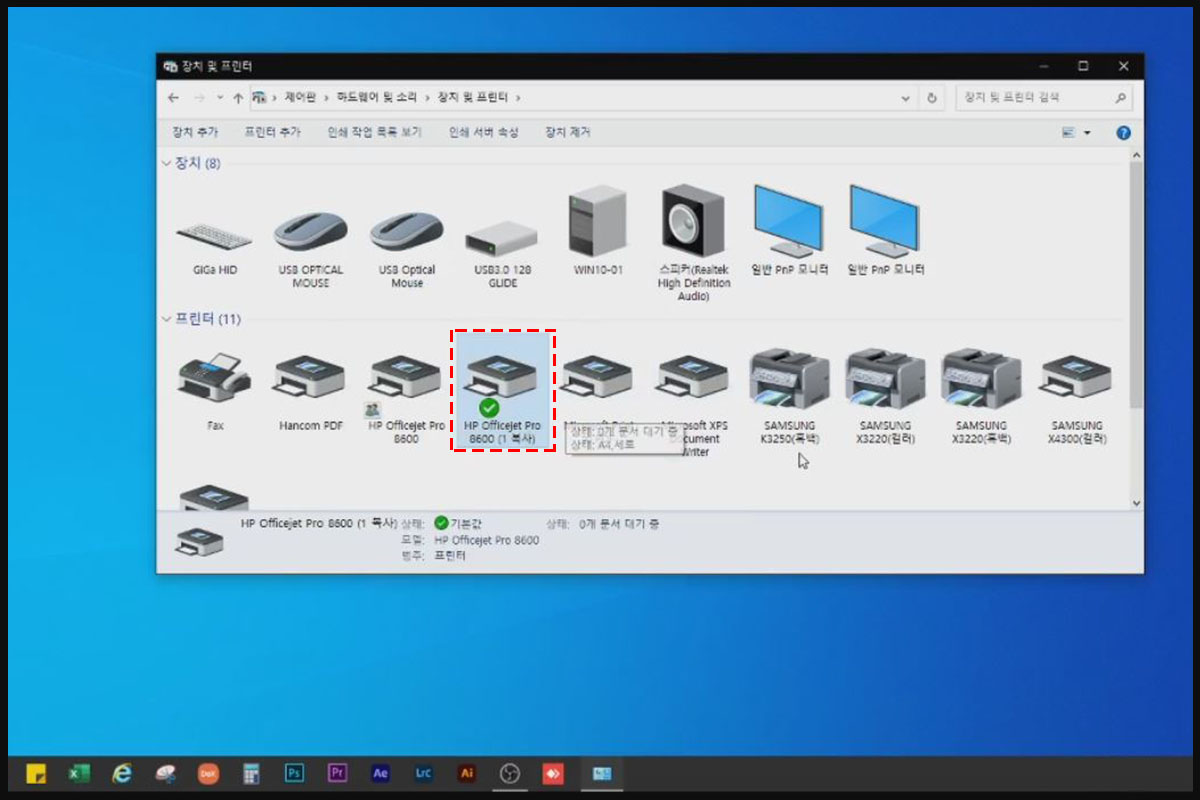
완료입니다
선택한 프린터가 기본 프린터로 설정되었는데요
♪(´ε`*)
기본 프린터로 설정된 프린터는
초록색 원에 체크 표시가 있습니다
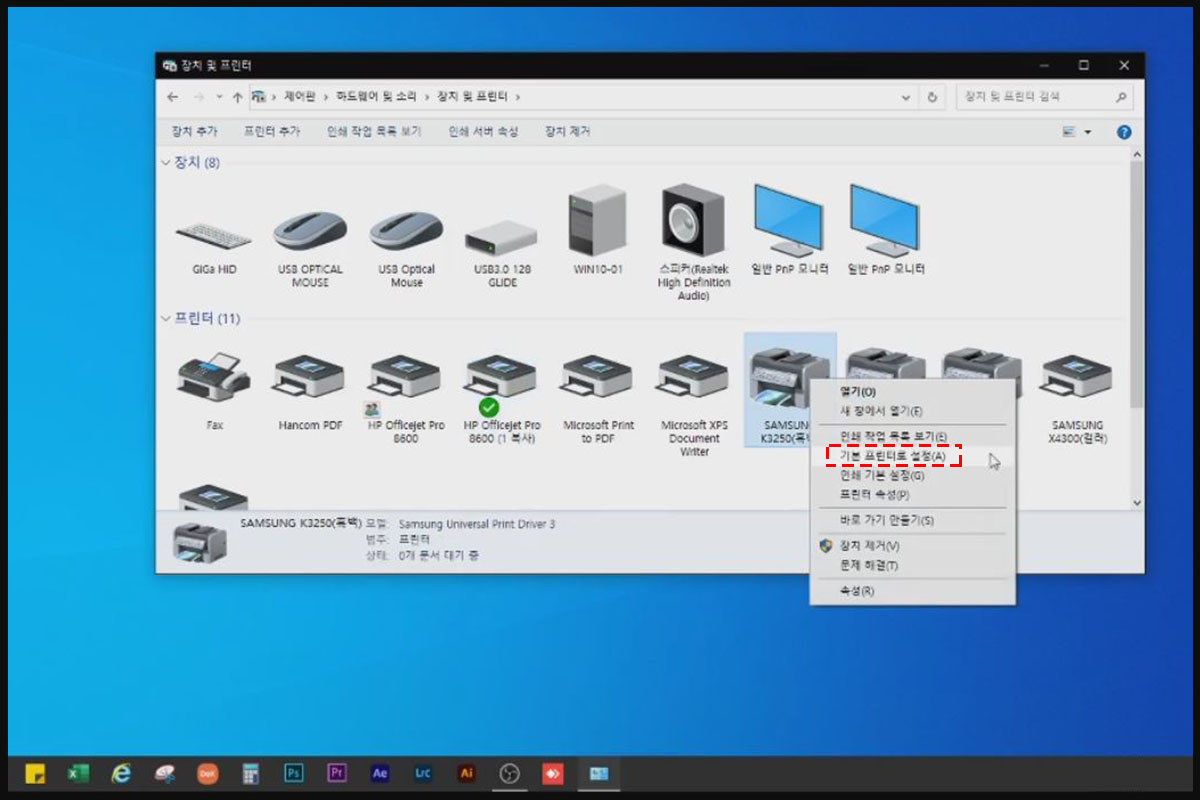
기본 프린터를 다른 프린터로 변경하실 때는
다른 프린터에 마우스를 위치시키고 마우스 오른쪽을 클릭해 줍니다
그리고 '기본 프린터로 설정'을 클릭해 줍니다
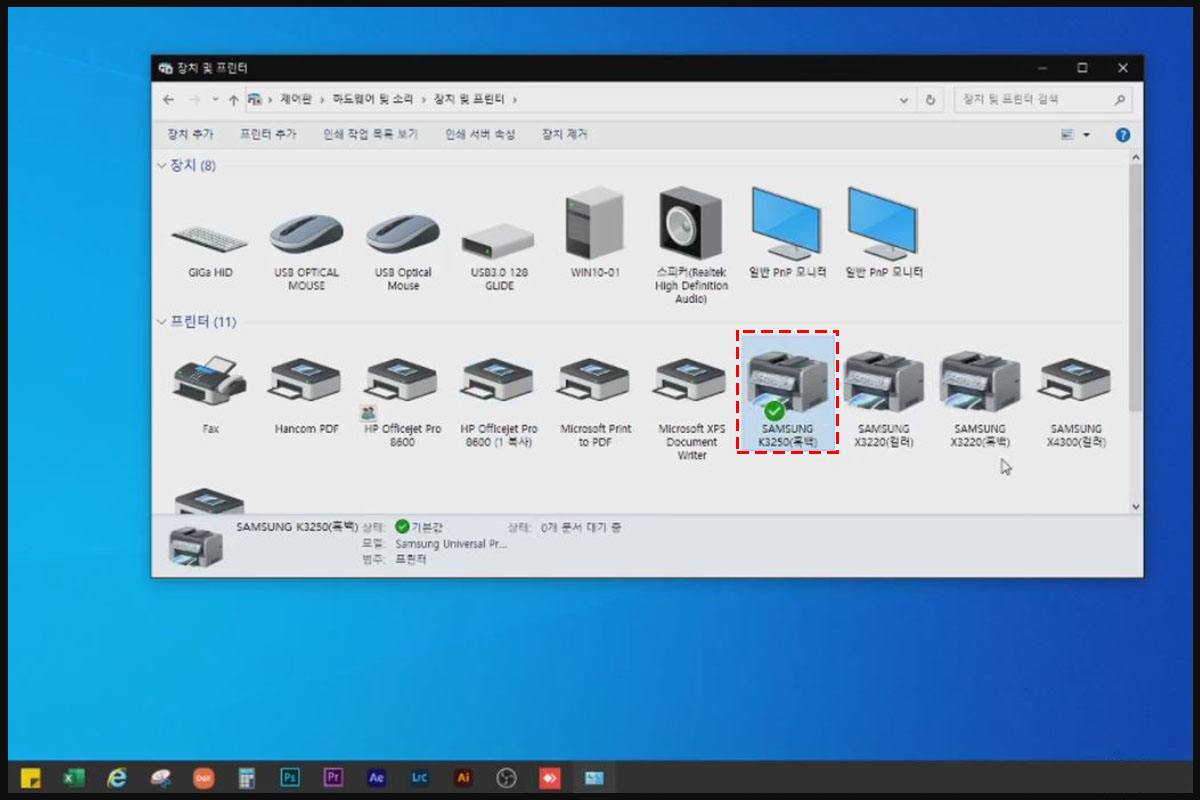
그러면 체크 표시가
새롭게 설정한 프린터로 이동하게 됩니다
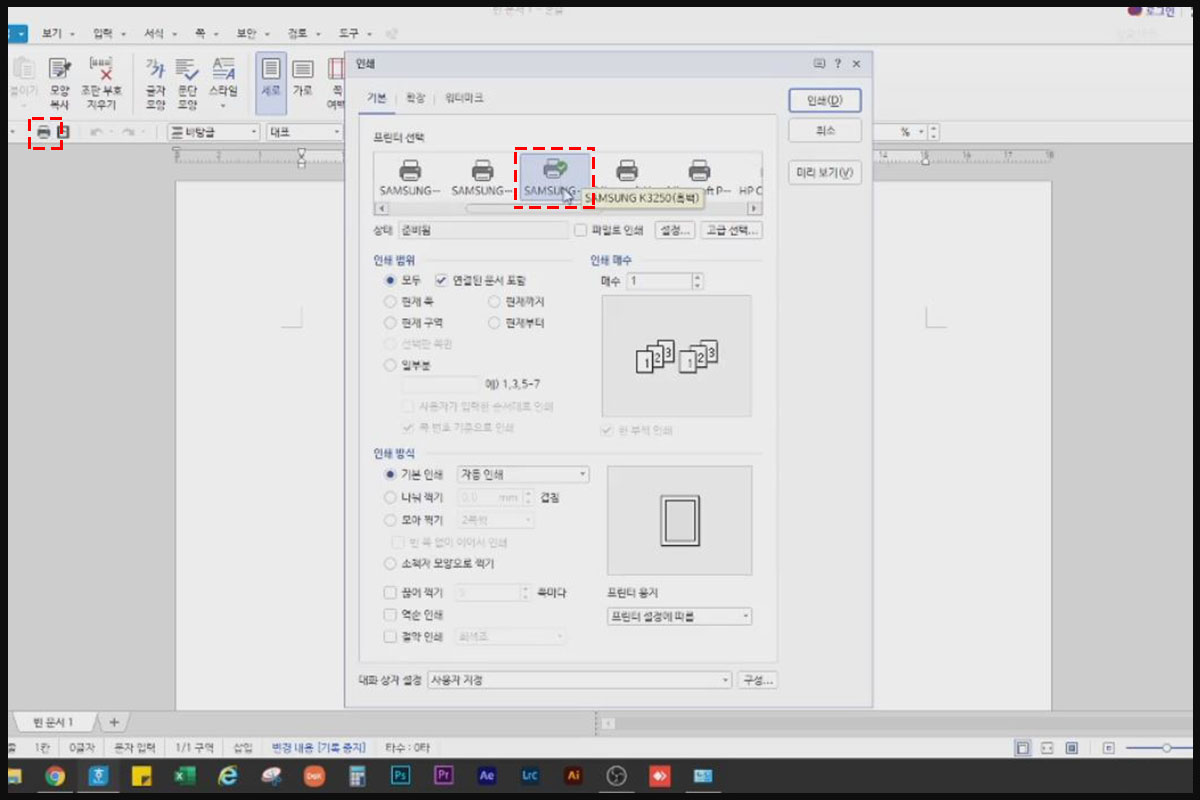
한글 문서 작업 창에서 확인해보겠습니다
왼쪽 위에 있는 인쇄 버튼을 클릭해 줍니다
그러면 기본 프린터로 지정한 프린터가 보입니다
기본 프린터로 지정한 프린터는 초록색 원에 체크 표시가 있습니다
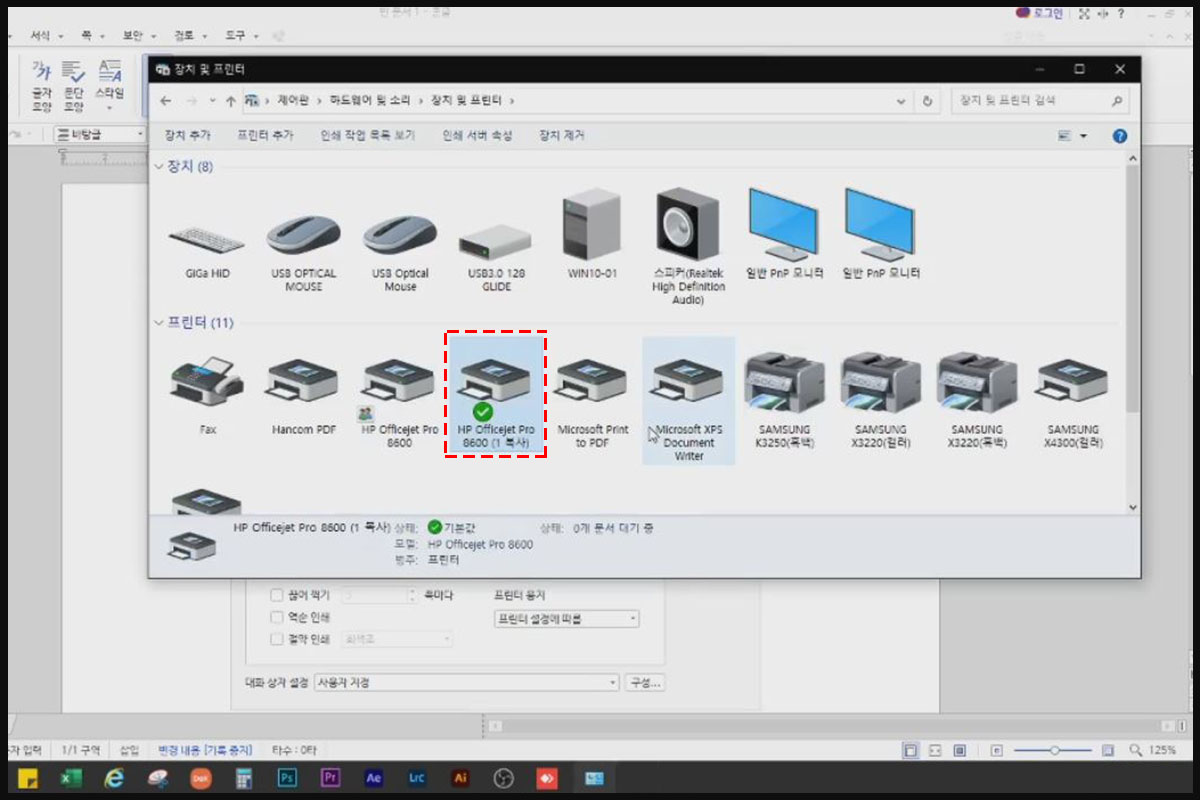
한글 인쇄 설정 창을 열어두고
장치 및 프린터에서 기본 프린터를 변경해 보겠습니다
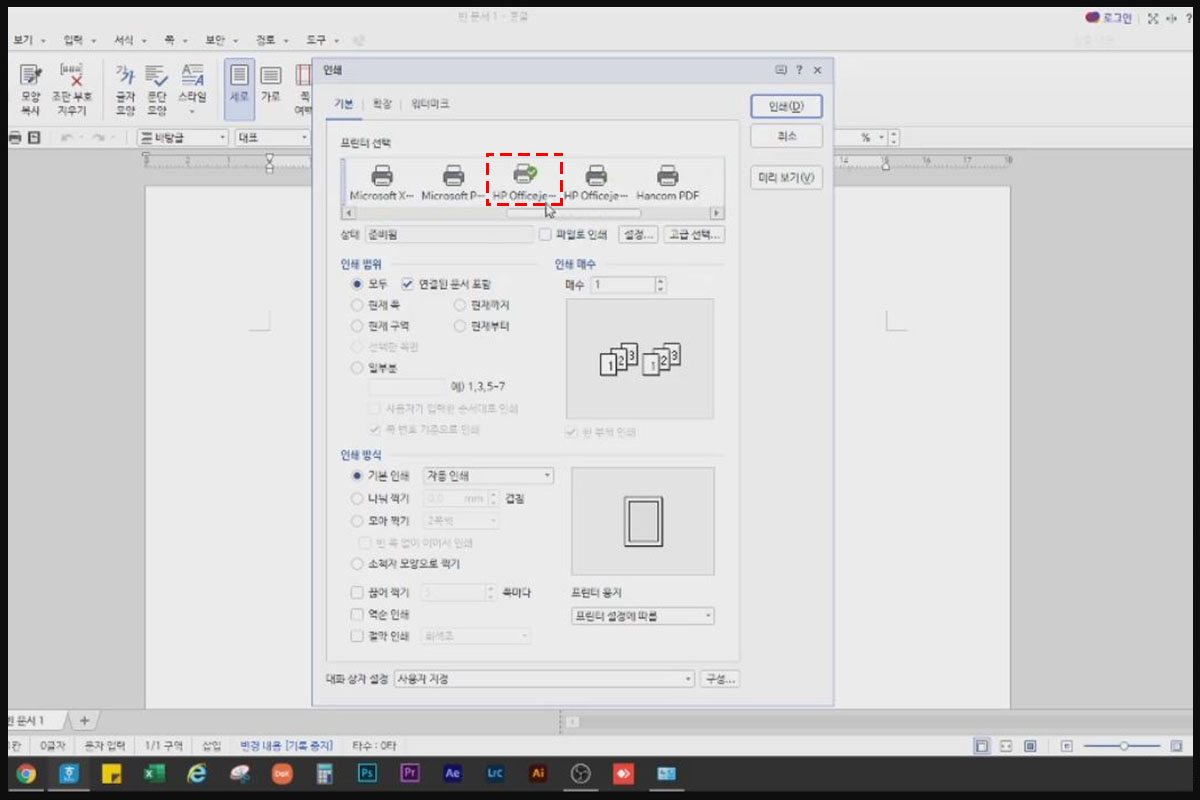
그러면 바로 기본 프린터가 변경됩니다
오늘은 기본 프린터 설정 방법을 알아봤는데요
프린터, 복합기를 많이 사용하는 사무실에서는
기본 프린터 설정을 알아두시면 작업을 편하게 하실 수 있으니
꼭 알아두시면 좋을 것 같습니다
( ̄▽ ̄)ノ
'컴퓨터' 카테고리의 다른 글
| LG24V36 일체형 PC 하드디스크를 SSD로 교체해보자 (4) | 2021.04.19 |
|---|---|
| 포토샵 필압 설정 와콤 태블릿 (0) | 2021.04.13 |
| 갤럭시 프로 모드로 찍은 RAW 포맷 사진 윈도우에서 dng 파일이 안 열려요 (0) | 2021.03.31 |
| 갑자기 화면이 안 나와요 그래픽카드 팬이 최대 속도로 돌아간다? 그래픽카드 재장착 (0) | 2021.03.30 |
| HP 14S-DQ1004TU 노트북 메모리 SSD 하드 교체 (0) | 2021.03.18 |




댓글