
#컴퓨터조립 #PC조립
쉽고 간단하게 만드는 나만의 컴퓨터 조립 #1
안녕하세요 미니컴입니다
오늘은 나만의 컴퓨터 조립방법을 알아보도록 하겠습니다
지난주에는 컴퓨터 조립 영상을 촬영했는데요
처음 조립하시는 분들은 알아보기가 어려울 것 같아서
촬영 방법을 사진으로 바꿔서 다시 작업하게 되었습니다
컴퓨터 구성 어떻게 해야 할까?

먼저 컴퓨터 조립을 하기 위해서는 다음과 같은 부품이 필요한데요
케이스, 메인보드, CPU, 메모리, SSD 또는 HDD, 파워, 그래픽카드 등이 필요합니다
최소한으로 구성하면 HDD와 그래픽카드는 제외할 수 있습니다
| 인텔 | ||
| 용도 | 사무용 | 포토샵, 영상, 캐드 등 |
| CPU | 펜티엄 G6400 ~ i3-10100 | i5 10400 ~ i7 10700 이상 |
| 메인보드 | 원하는 제조사 | |
| 메모리 | DDR4 3200Mhz 8GB 이상 | DDR4 3200Mhz 16GB 이상 |
| SSD | 삼성, SK, WD 등 | |
| HDD | 1~2TB 제조사 무관, 4TB 이상 도시바 > HGST > 씨게이트 > WD | |
| 파워 | 400~500w | 정격 500~600w 이상 |
| 그래픽카드 | 내장 그래픽 | GTX 1650 ~ GTX 2060, RX470 ~ RX 5700 이상 |
| 케이스 | 작고 이쁜거 | 크고 이쁜거 |
| AMD | ||
| 용도 | 사무용 | 포토샵, 영상, 캐드 등 |
| CPU | 라이젠 3 3200G ~ 4350G | 4650G ~ 5800X 이상 |
| 메인보드 | 원하는 제조사 | |
| 메모리 | DDR4 3200Mhz 8GB 이상 | DDR4 3200Mhz 16GB 이상 |
| SSD | 삼성, SK, WD 등 | |
| HDD | 1~2TB 제조사 무관, 4TB 이상 도시바 > HGST > 씨게이트 > WD | |
| 파워 | 400~500w | 정격 500~600w 이상 |
| 그래픽카드 |
내장 그래픽 | GTX 1650 ~ GTX 2060, RX470 ~ RX 5700 이상 |
| 케이스 | 작고 이쁜거 | 크고 이쁜거 |
대략적으로 살펴본 내용이고
자세한 내용은 구입처에서 상담하시고
구입하시면 될 것 같습니다
(灬╹ω╹灬)
컴퓨터 A/S를 다녀보면서 느낀 내용을 적어보자면
은행이나 정부 사이트의 보안 프로그램,
PC 전화 프로그램, 메신저, 회사 프로그램 등
i3 CPU에 메모리 8GB로는 감당이 안 되는 경우가 많았기 때문에
참고하셔서 조금 더 높은 사양으로 조립하시는 게 좋을 것 같습니다
잘 모르시겠으면 지금 사용하고 있는 PC에서
Ctrl + Shift + Esc를 눌러주시고
작업 관리자 → 성능 탭에서 메모리를 확인해 봅시다
점유율이 70% 이상면
새로 조립하실 때 메모리만이라도 용량을
2배로 구성하면 될 것 같습니다
케이스에 메인보드를 장착해보자


여러분은 일반 케이스에 조립하실 테지만
알아보기 쉽도록 오픈케이스를 사용했습니다
먼저 케이스를 준비해 주시고
메인보드 박스에 동봉된 은색 판때기(I/O 실드)를 장착해 줍니다
장착하실 때는 케이스 안쪽에서 밀어주셔야지
바깥쪽에서 대고 밀면 들어가지 않습니다
다음으로 메인보드를 케이스 안쪽에 넣어주시고
메인보드 나사를 체결해 줍니다
케이스 안쪽에 있는 메인보드 지지대(스탠드오프)는
육각 소켓으로 풀어서 이동시킬 수 있기 때문에
메인보드 나사 구멍에 맞춰서 이동시킨 다음에 작업하면 됩니다
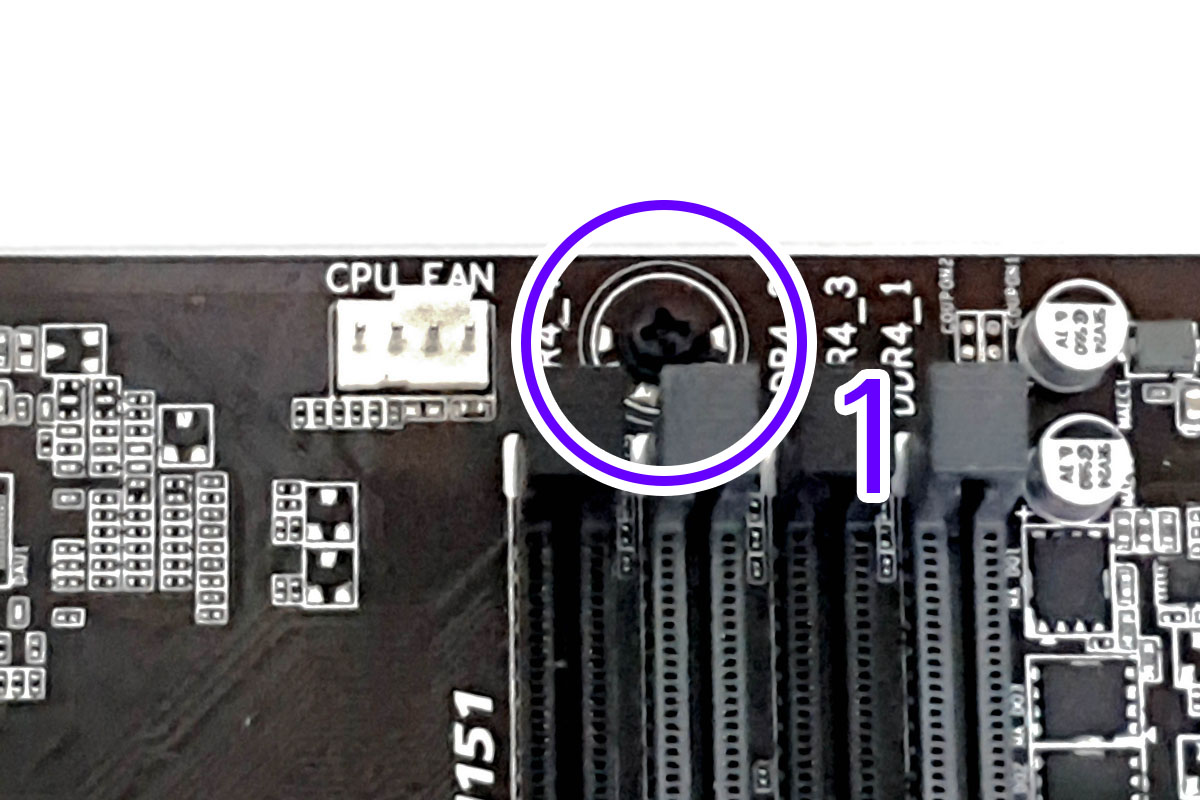





메인보드에는 나사를 체결할 수 있는 곳이 7개지만
케이스에 따라서 6개까지만 지원하는 경우가 많기 때문에
참고하시면 될 것 같습니다
( ⁰ ▽ ⁰ )
CPU를 장착해보자


다음으로 CPU를 장착해 보겠습니다
CPU 고정 레버를 살짝 누른 다음에
오른쪽으로 당겨서 들어 올리면
덮개가 열립니다


CPU랑 메인보드를 보면 양쪽 위에 홈이 있고,
왼쪽 아래는 화살표 표시가 있습니다
방향을 잘 확인하시고 장착해 줍니다
장착하실 때는 핀 이 휘지 않게
가볍게 넣어줍니다


이제 덮개를 닫아줍니다
덮개 아래쪽을 보면 홈이 있는데요
홈이 메인보드 고정 핀에 들어가게 장착해 줍니다
그리고 레버를 고정해 주면 완료입니다
(・ω・)

다음으로 CPU 쿨러를 장착해 주겠습니다
새 쿨러는 쿨러에 써멀구리스가 도포되어 있어서
CPU 위에 바로 쿨러를 장착하면 됩니다
새것이 아니라면 CPU 쿨러를 장착하기 전에
써멀 구리스를 도포해 줘야 합니다
CPU 위에 당구장 표시(※)로 살짝 짜줍니다
φ(・ω・ )
이제 쿨러를 메인보드 구멍에 맞춰서 장착해 주겠습니다
쿨러 고정 핀의 홈은 안쪽을 향하게 해주시고
화살표는 바깥쪽을 향하게 돌려주셔야 장착이 됩니다

위치를 잘 잡으셨으면 순서에 맞게 고정 핀을 눌러줍니다




오른쪽 위부터 눌러주시고
너무 강하게 누를 필요는 없지만
탁 소리가 날 때까지는 눌러야 고정이 됩니다
Σ(`・ω・Ⅲ)

다음으로 CPU 쿨러 커넥터를 연결해 줍니다


간혹 SYS FAN에 연결하시는 분이 계시는데
CPU FAN에 연결하셔야 합니다

혹은 이렇게 만들어 오셔서 부팅이 안된다고 오시는 분들도 있습니다
잘 안 보여서 그랬겠지만..
╭( ・ㅂ・)و )))
위치와 방향 잘 확인하고 장착해 줍니다
메모리를 장착해보자

다음은 메모리를 장착해 보겠습니다
메모리 뱅크는 오른쪽부터 1~4번 순서입니다


메모리는 메인보드 설명서에서 추천하는 뱅크에 장착해 줍니다
설명서에서 확인이 안되면 CPU와 가까운 뱅크에 장착해 줍니다
메모리를 1개만 사용하면 4번에 장착해 주시고,
2개를 사용하면 2번, 4번에 장착해 줍니다
φ(^ω^*)ノ


메모리를 장착하실 때 주의하실 내용이 있는데요
메모리와 메인보드를 보면 가운데에 홈이 있습니다
메모리가 비대칭이기 때문에 홈을 잘 확인하시고 장착해 줍니다


반대로 넣어보면 홈이 맞지 않습니다
그런데 반대로 넣어도 어느 정도 들어가기 때문에
막 힘으로 눌러서 장착하시는 분들도 간혹 보이는데요
(ɷ ꒪ཀ꒪)ɷ =͟͟͞͞(•̀ω•́ ‧̣̥̇)
꼭 방향 확인하고 장착해 줍니다


메모리 방향까지 확인하시고 넣어주신 다음에
메모리 양쪽을 동시에 눌러주시면
위쪽에 있는 락이 탁 소리를 내면서 장착이 됩니다
(›´ω`‹ )
파워를 장착해보자


파워는 보통 케이스 상단이나 하단에 장착을 합니다
나사 4개만 체결하면 간단하게 장착할 수 있습니다
파워 팬 쪽으로 공기가 들어가면서 식혀주는 구조이기 때문에
반대로 장착해서 공기 통로를 막지 않게 주의해 줍니다
!!((((((っ;゚∀゚)っ


이제 파워와 메인보드를 연결해 주겠습니다
메인보드 전원 20+4핀을 연결해 줍니다
위치는 메인보드 오른쪽 위에 위치하고 있습니다
파워에서 나오는 커넥터를 살펴보면
20+4핀으로 구성되어 있거나
24핀으로 구성되어 있습니다
20+4핀의 커넥터를 보시면 분리가 되어있는데요
자세히 보시면 커넥터에 연결할 수 있는 홈이 있습니다
잘 맞춰서 연결한 다음에 장착해 주시면 됩니다


다음으로 CPU 보조전원을 연결해 줍니다
위치는 메인보드 왼쪽 위에 있습니다
4핀 또는 8핀으로 구성되어 있는데요
메인보드는 8핀인데 파워에서 4핀만 지원한다면
4핀만 장착하셔도 됩니다
✧*。٩(ˊᗜˋ*)و✧*。
오늘은 나만의 컴퓨터 조립방법을 살펴봤습니다
사진 양이 많다 보니 한 번에 업로드가 되지 않아서
2부로 나눠서 진행하겠습니다
1부는 여기서 끝~
다음 포스팅에서 만나요
( ̄▽ ̄)ノ
'컴퓨터' 카테고리의 다른 글
| NAS 파일 액세스 안됨 윈도우 8.1 매개 변수가 틀립니다 (0) | 2021.07.21 |
|---|---|
| 초보 컴퓨터 조립 #2 (0) | 2021.07.12 |
| PC 유튜브 화질 고정, 고화질로 설정해 보자 (1) | 2021.07.09 |
| 지포스 GT 710 그래픽카드 교체 (0) | 2021.07.05 |
| 한글문서 글자가 깨져서 나와요 FasooSecureContainer (0) | 2021.07.03 |




댓글