반응형

드라이버, 수동 설치
드라이버 수동설치로 프린터를 만들어보자
안녕하세요 미니컴입니다
오늘은 복사기, 프린터 드라이버를
수동으로 설치하는 방법을 알아보겠습니다
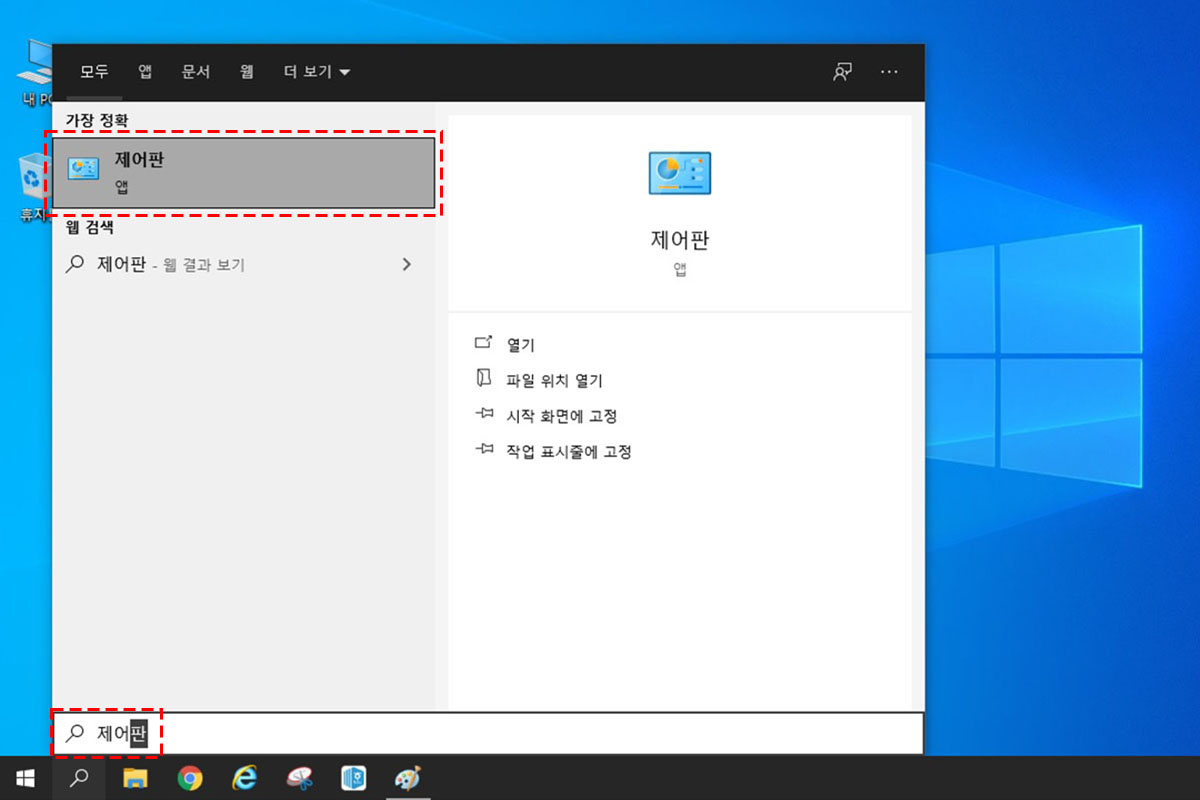
먼저 제어판을 열어주시고요
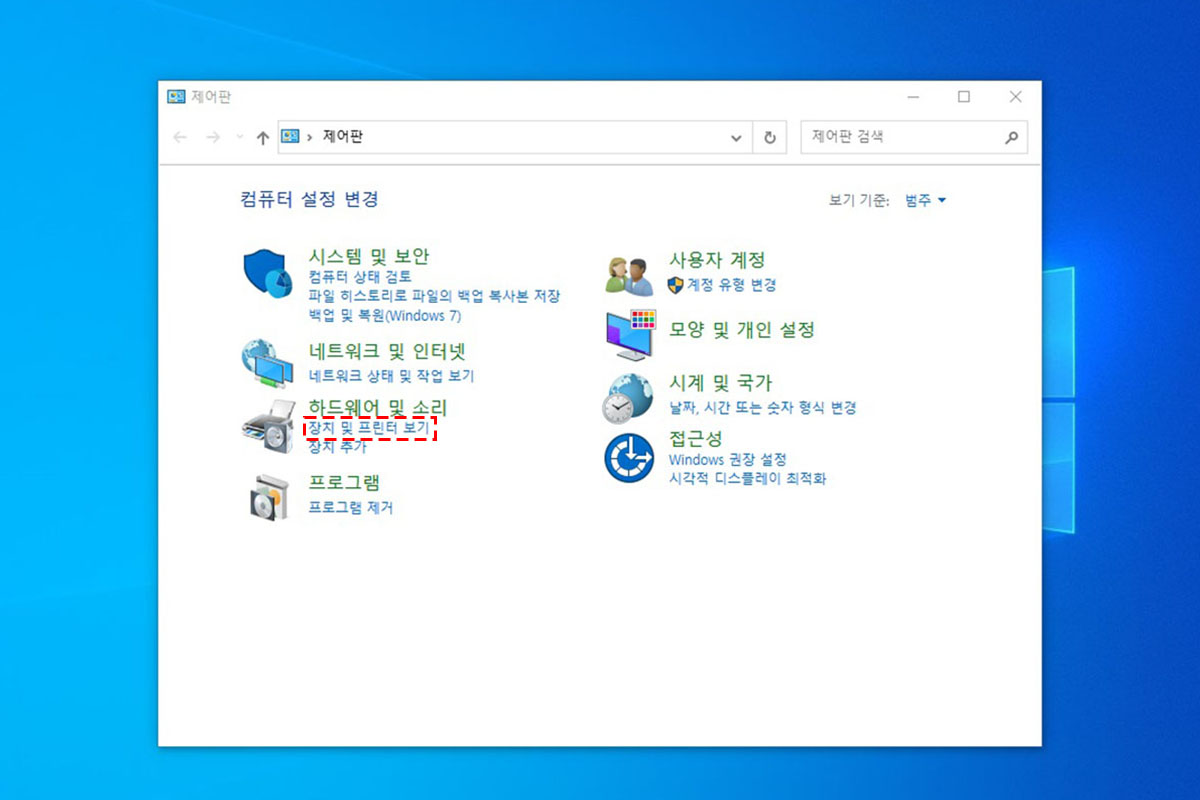
장치 및 프린터 보기를 클릭해 줍니다
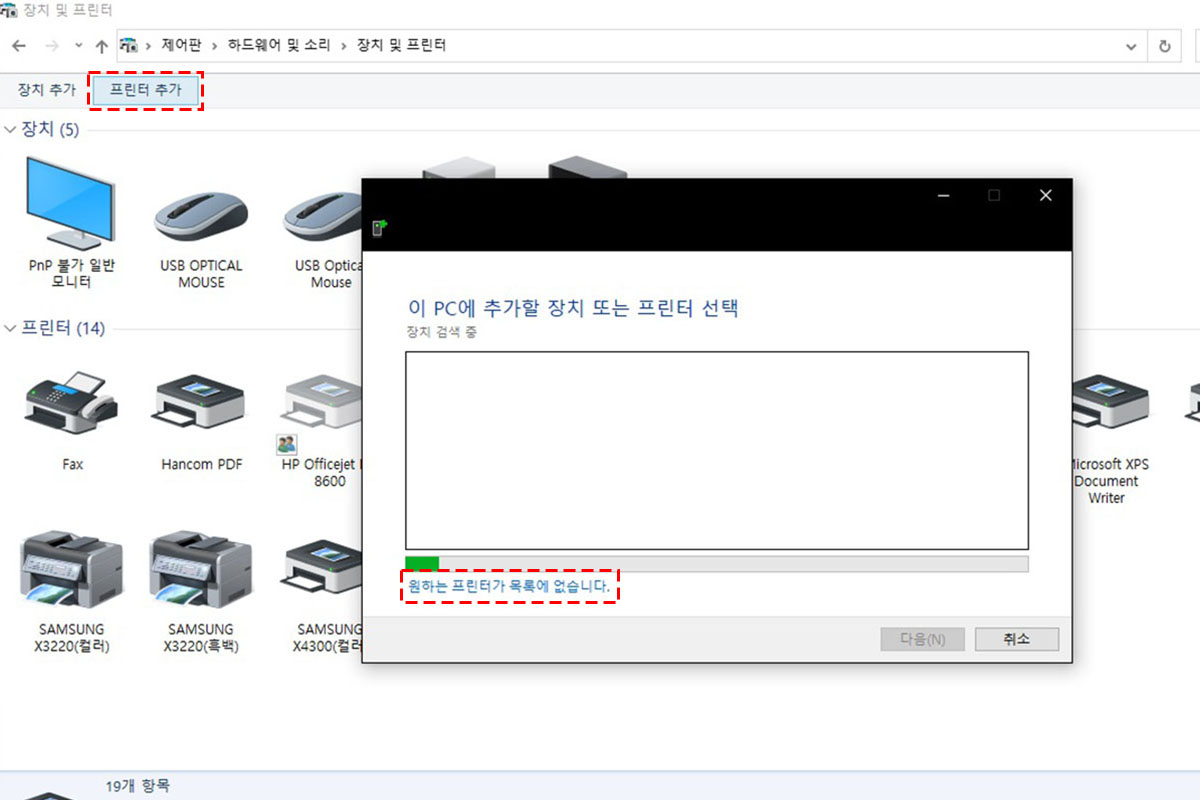
왼쪽 상단에 프린터 추가를 눌러주시면
연결 가능한 프린터를 검색하는데요
'원하는 프린터가 목록에 없습니다'를 선택해 줍니다
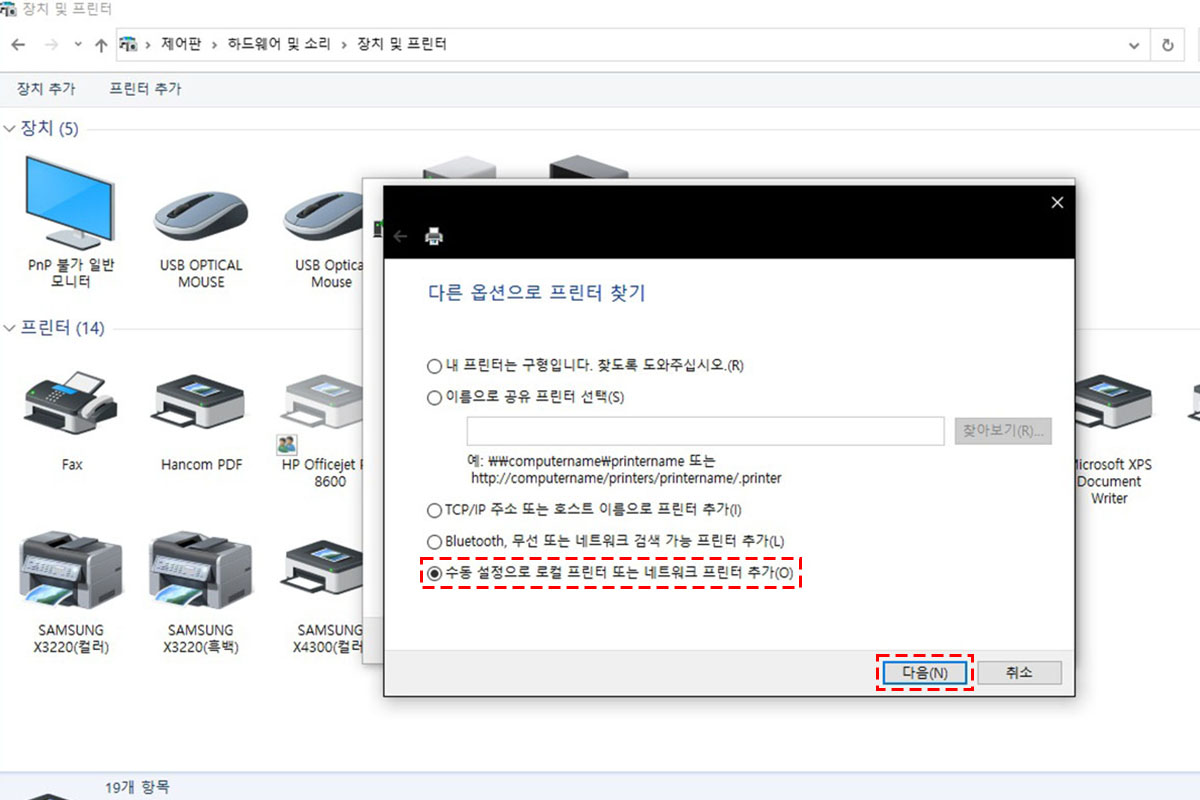
수동 설정으로 로컬 프린터
또는 네트워크 프린터 추가를 클릭해 주시고요
다음을 클릭해 줍니다
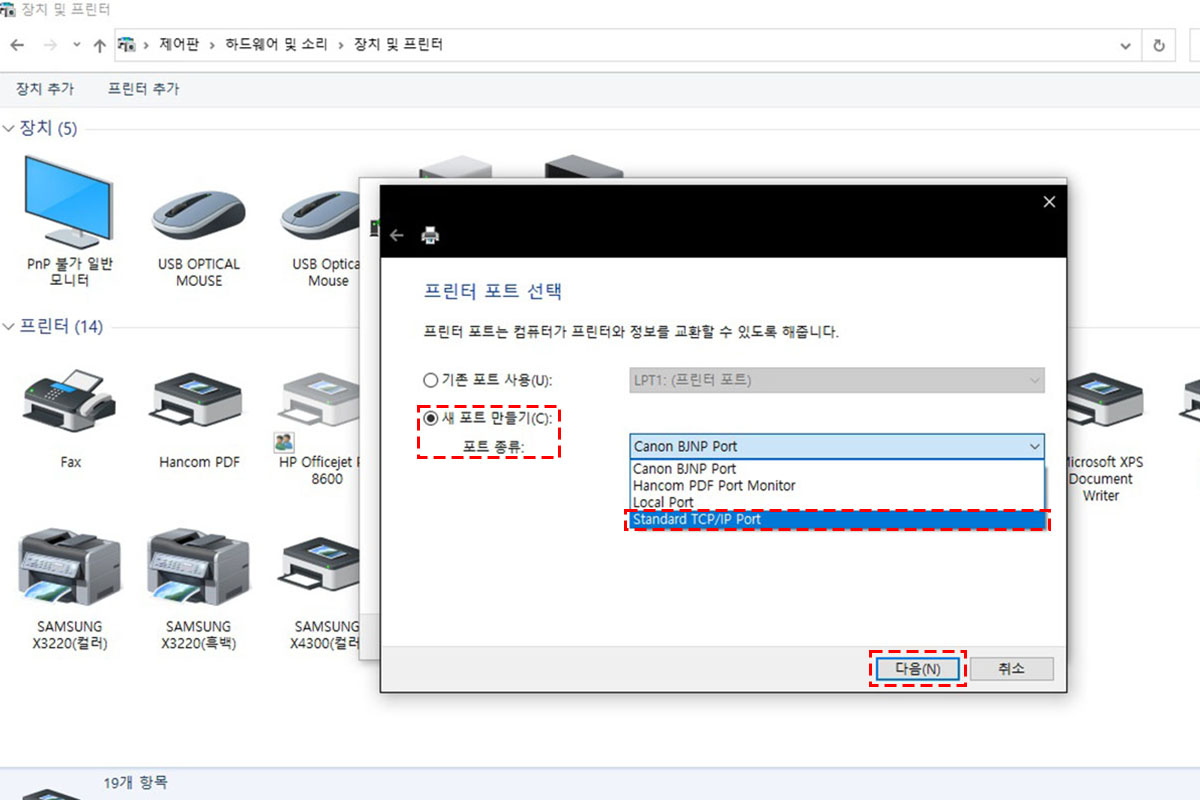
새 포트 만들기를 선택해 주시고요
Srandard TCP/IP Port를 선택해 줍니다
드리고 다음을 클릭해 줍니다

복사기, 프린터의 IP를 입력해 줍니다
호스트 이름 또는 IP 주소에 IP를 입력해 주시면
포트 이름은 자동으로 입력됩니다
다음을 클릭해 줍니다
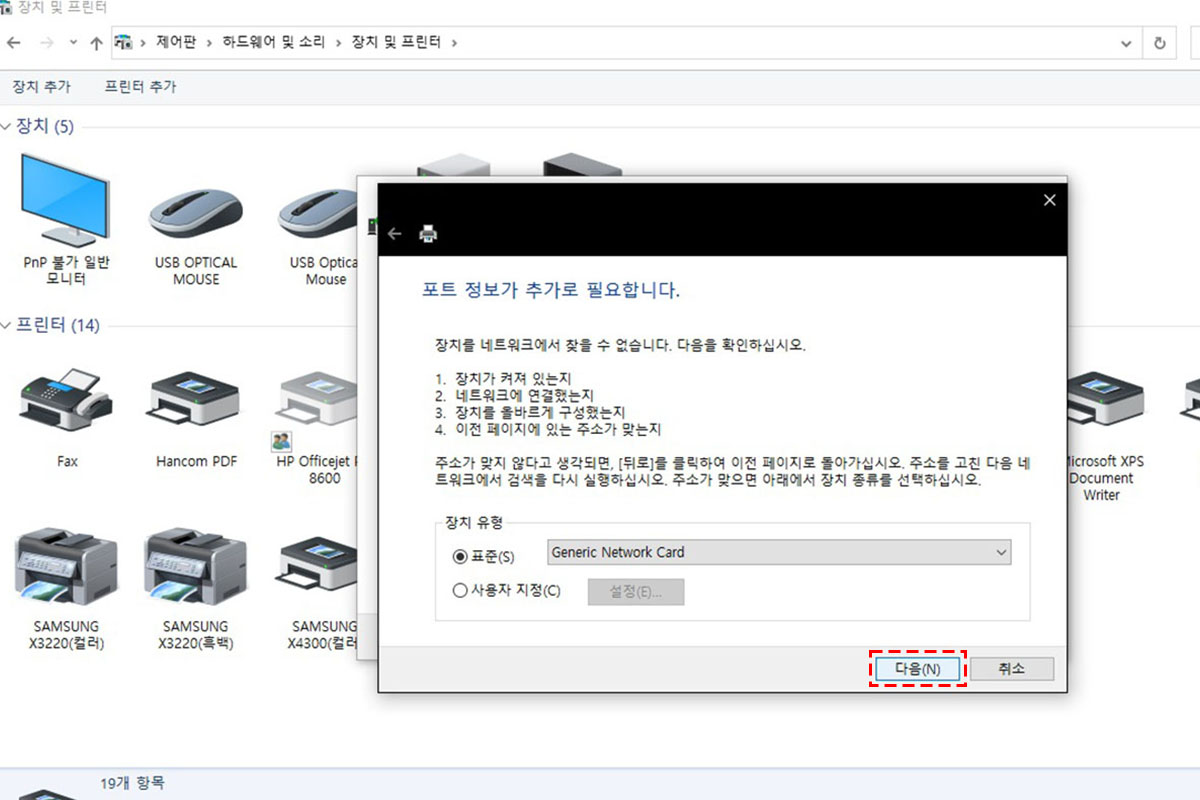
'표준'을 선택해 주시고요
다음을 클릭해 줍니다
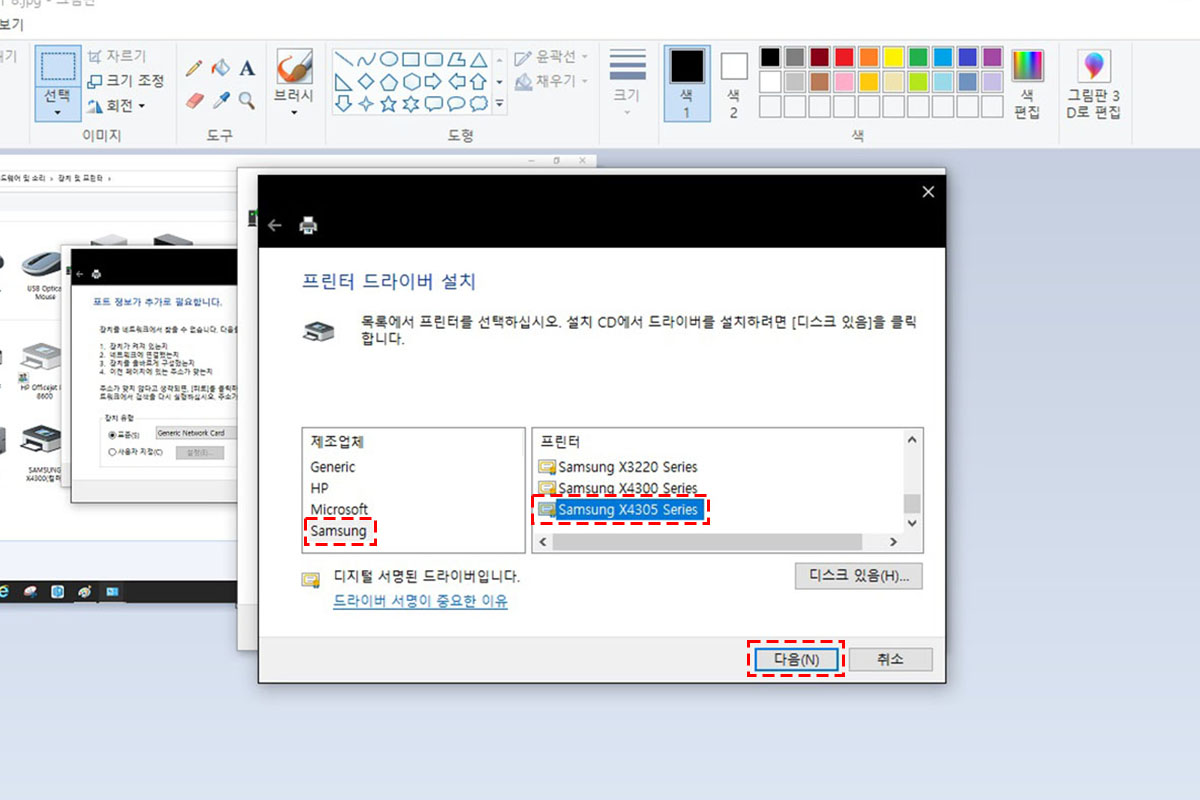
연결한 복사기, 프린터에 맞는
드라이버를 선택해 줍니다
그리고 다음을 클릭해 줍니다
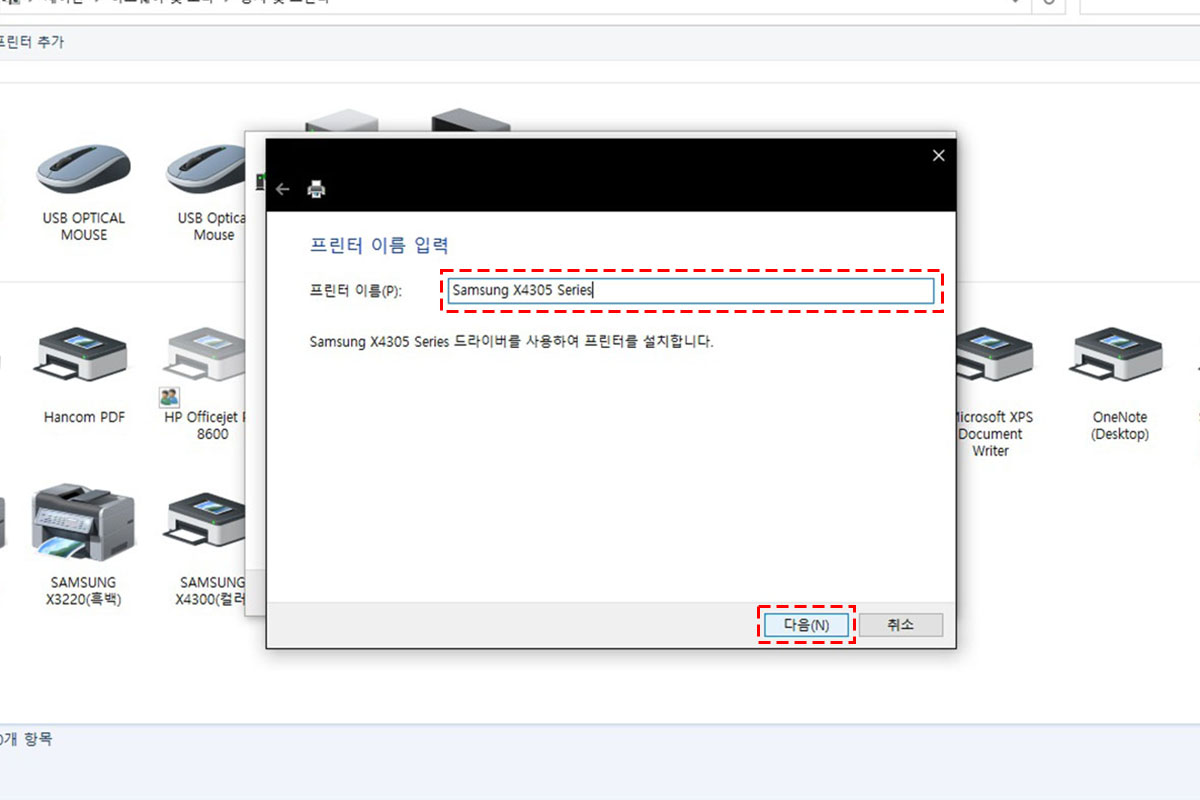
프린터 이름은 원하는 이름으로 변경 가능합니다
다음을 클릭해 줍니다
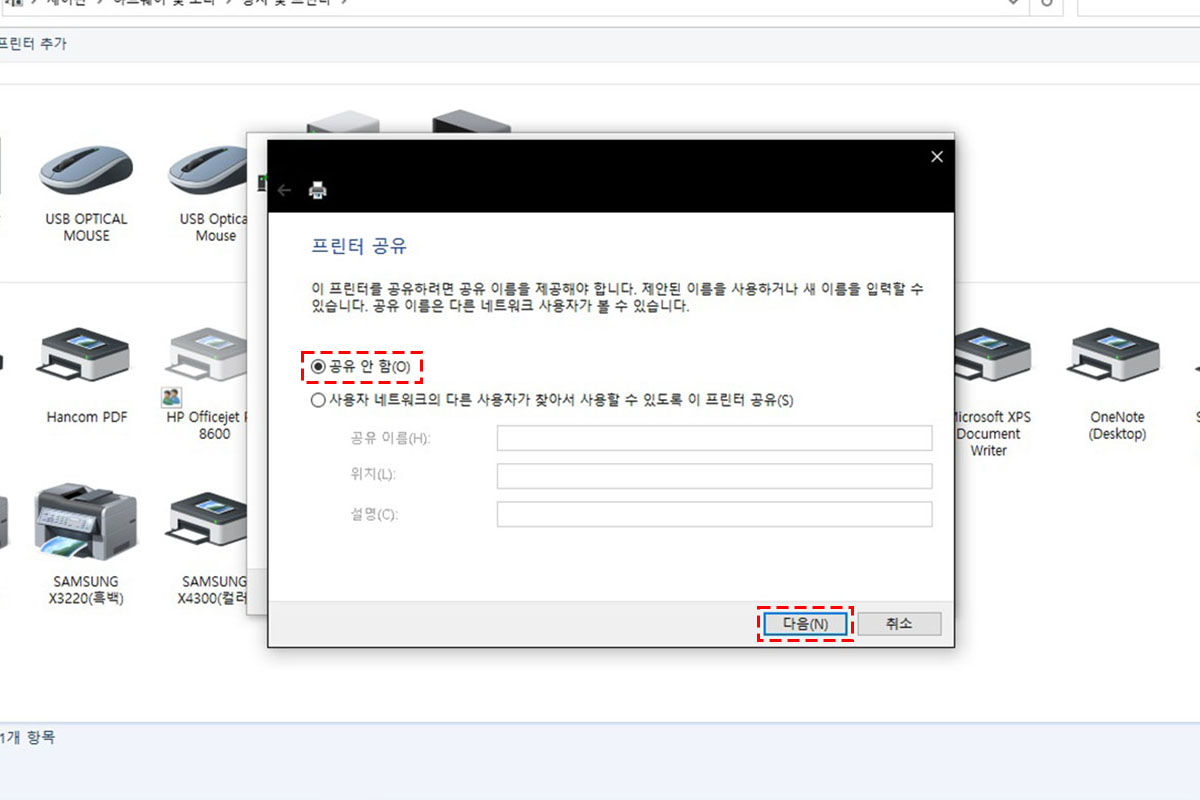
'공유 안함' 선택해 주시고요
다음을 클릭해 줍니다
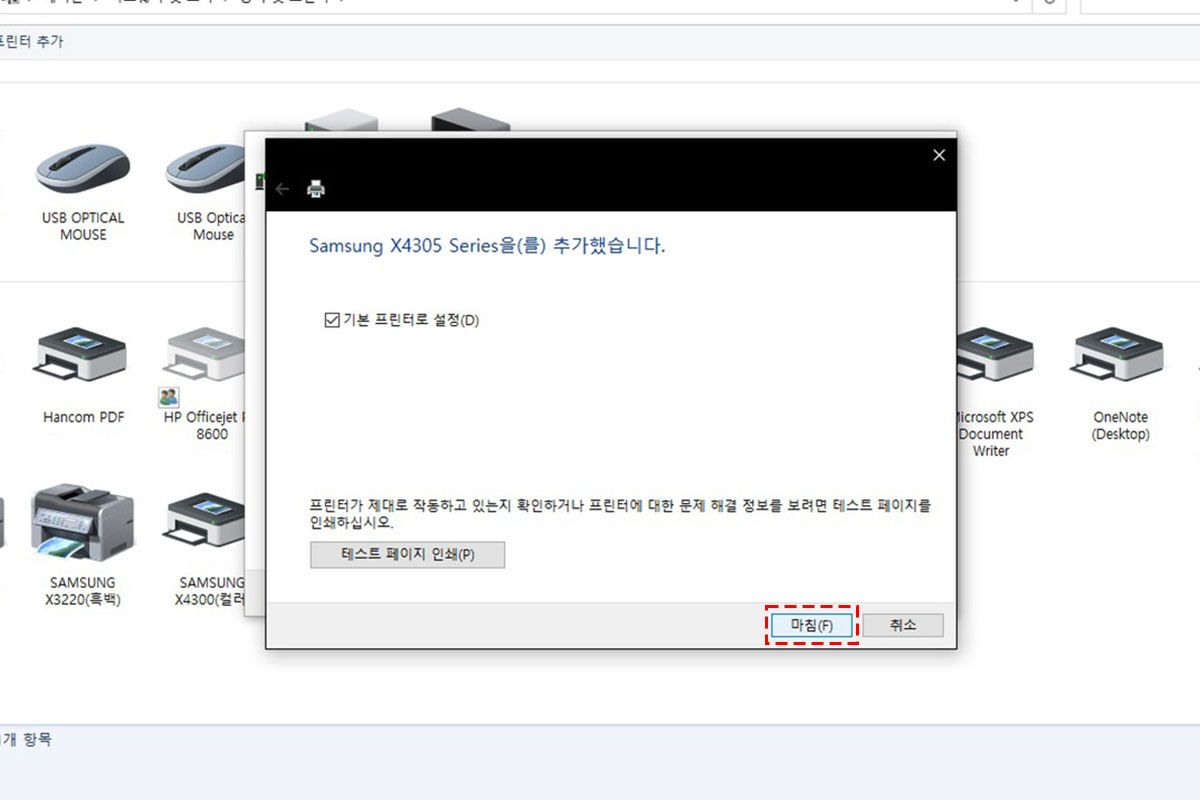
기본 프린터로 사용하실 분은
기본 프린터로 설정을 체크해 주시고요
마침을 클릭해 줍니다
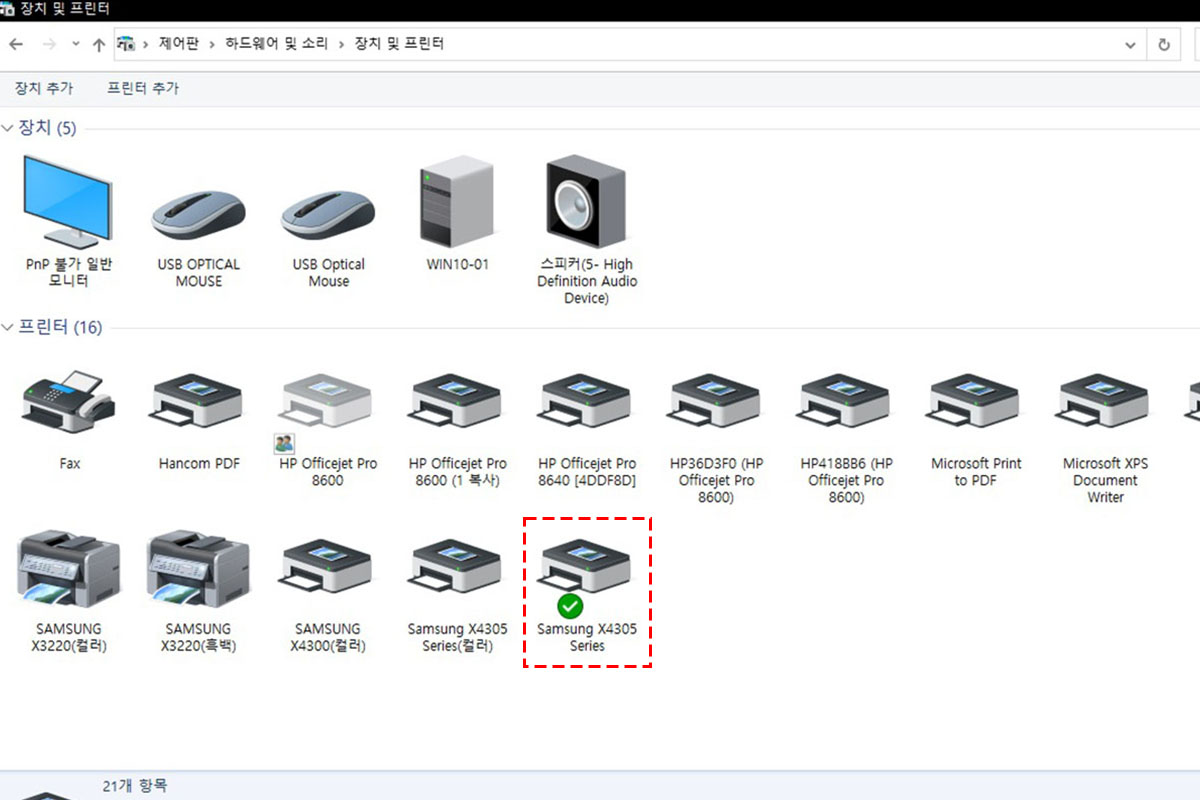
완료입니다
오늘은 복사기, 프린터 드라이버를 가지고
수동으로 연결하는 방법을 알아봤습니다
USB로 연결하시는 분들은
'프린터 호스트 이름 또는 IP 주소 입력'
방법이 조금 다르기 때문에 주의해 주시고요
네트워크로 연결된 복사기, 프린터를 사용하시는 분들은
유용하게 사용하시길 바랍니다
( ̄▽ ̄)ノ
반응형
'컴퓨터' 카테고리의 다른 글
| 한글 도구가 사라졌어요 메뉴도 안 보여요 (0) | 2021.04.30 |
|---|---|
| 라벨지 전용 복사기 / 프린터를 만들어보자 (0) | 2021.04.28 |
| 삼성 복사기 드라이버 설치를 해보자 X4255 X4225 X4220 X3220 9201 9251 K4250 K3250 K3300 8123 6545 (0) | 2021.04.22 |
| LG24V36 일체형 PC 하드디스크를 SSD로 교체해보자 (4) | 2021.04.19 |
| 포토샵 필압 설정 와콤 태블릿 (0) | 2021.04.13 |




댓글