
#초기화 #초기설정
삼성 복사기 초기설정을 해보자
안녕하세요 미니컴입니다
오늘은 전편에 이어 삼성 컬러복사기 X4255 초기 설정을 해보겠습니다
간단한 내용이지만 다시 한번 살펴보고겠습니다
( ・ ิω ・ ิ)
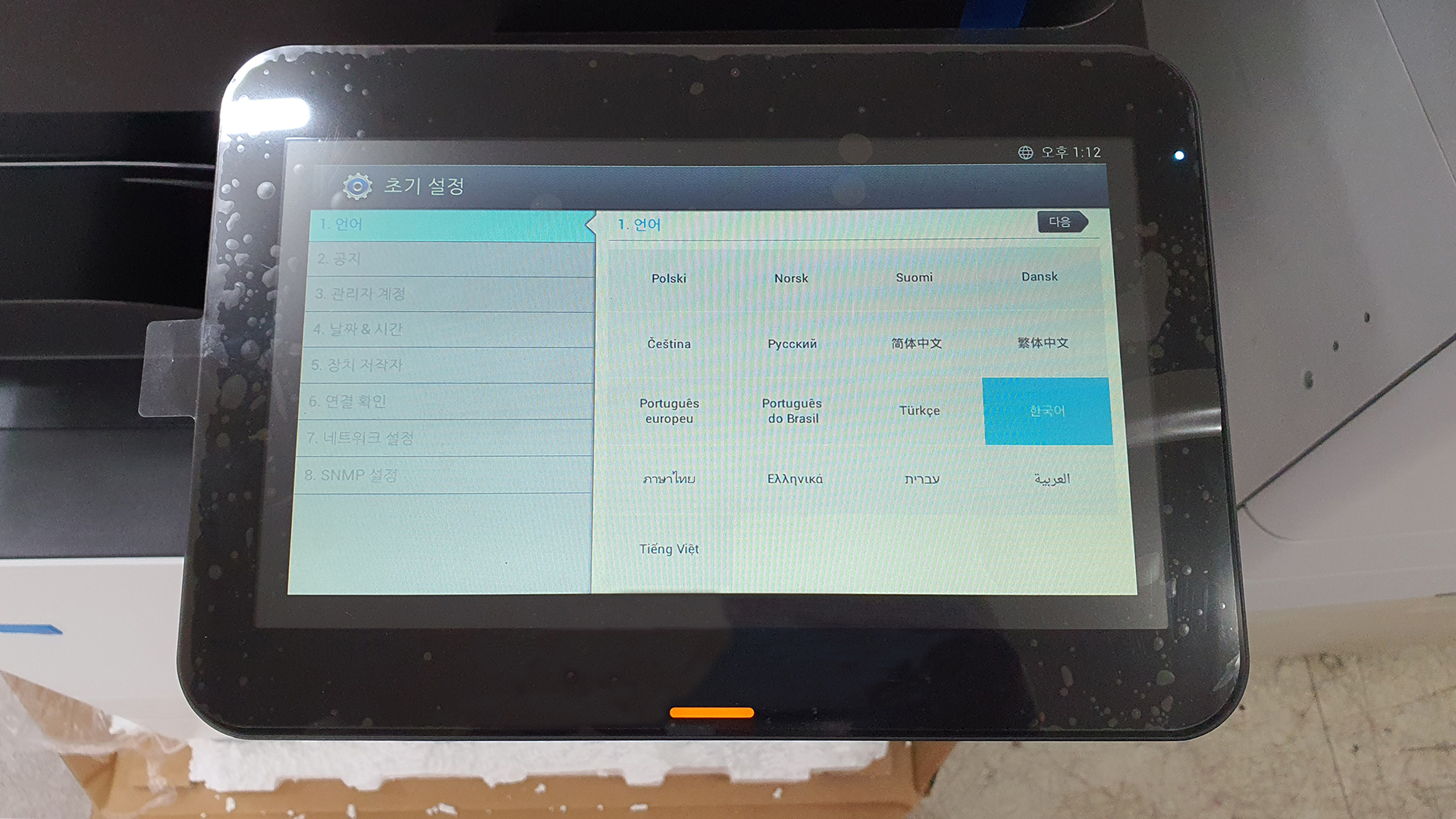
먼저 언어 설정입니다
한국어로 설정해 주세요
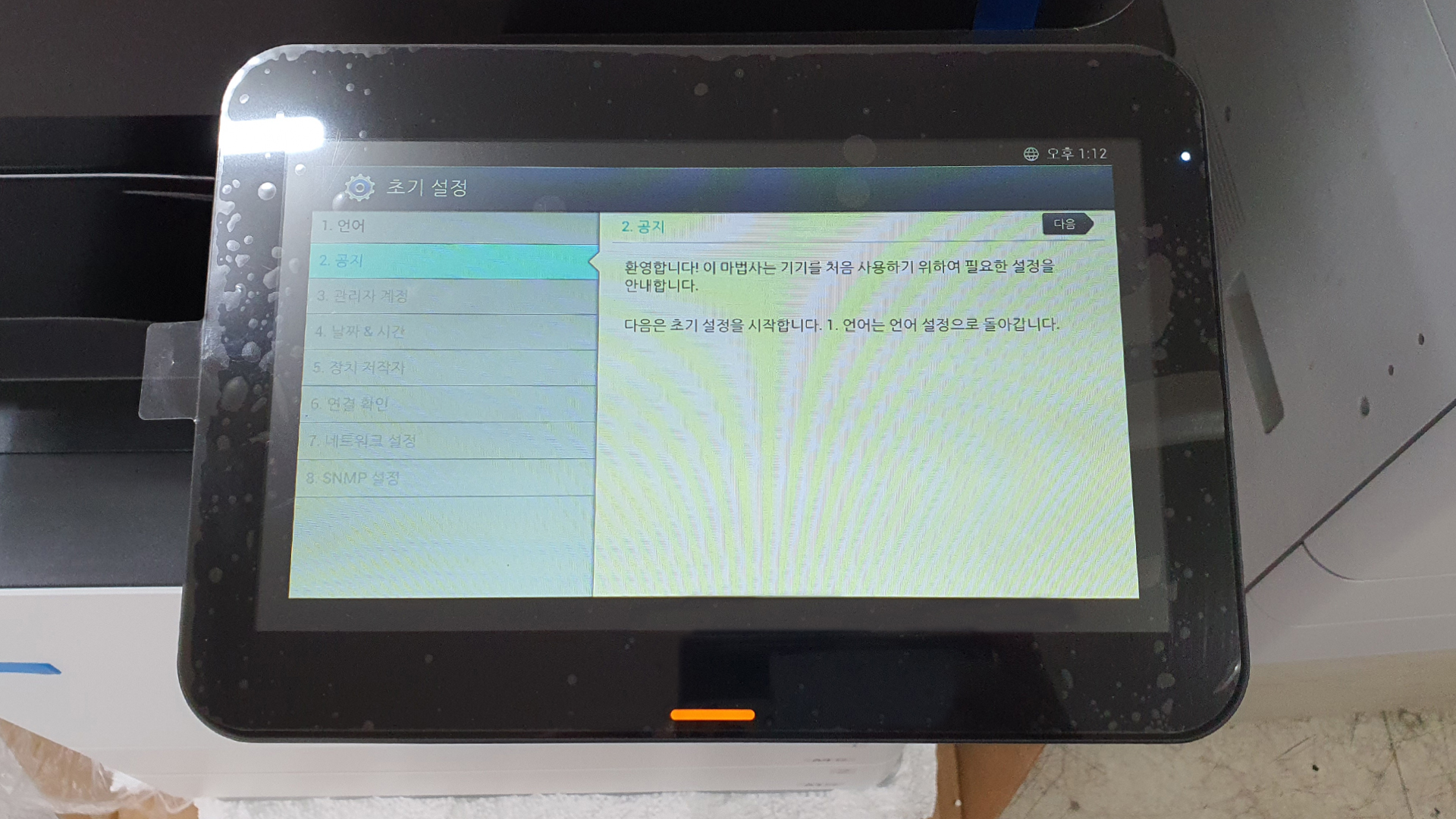
다음 눌러주시고요
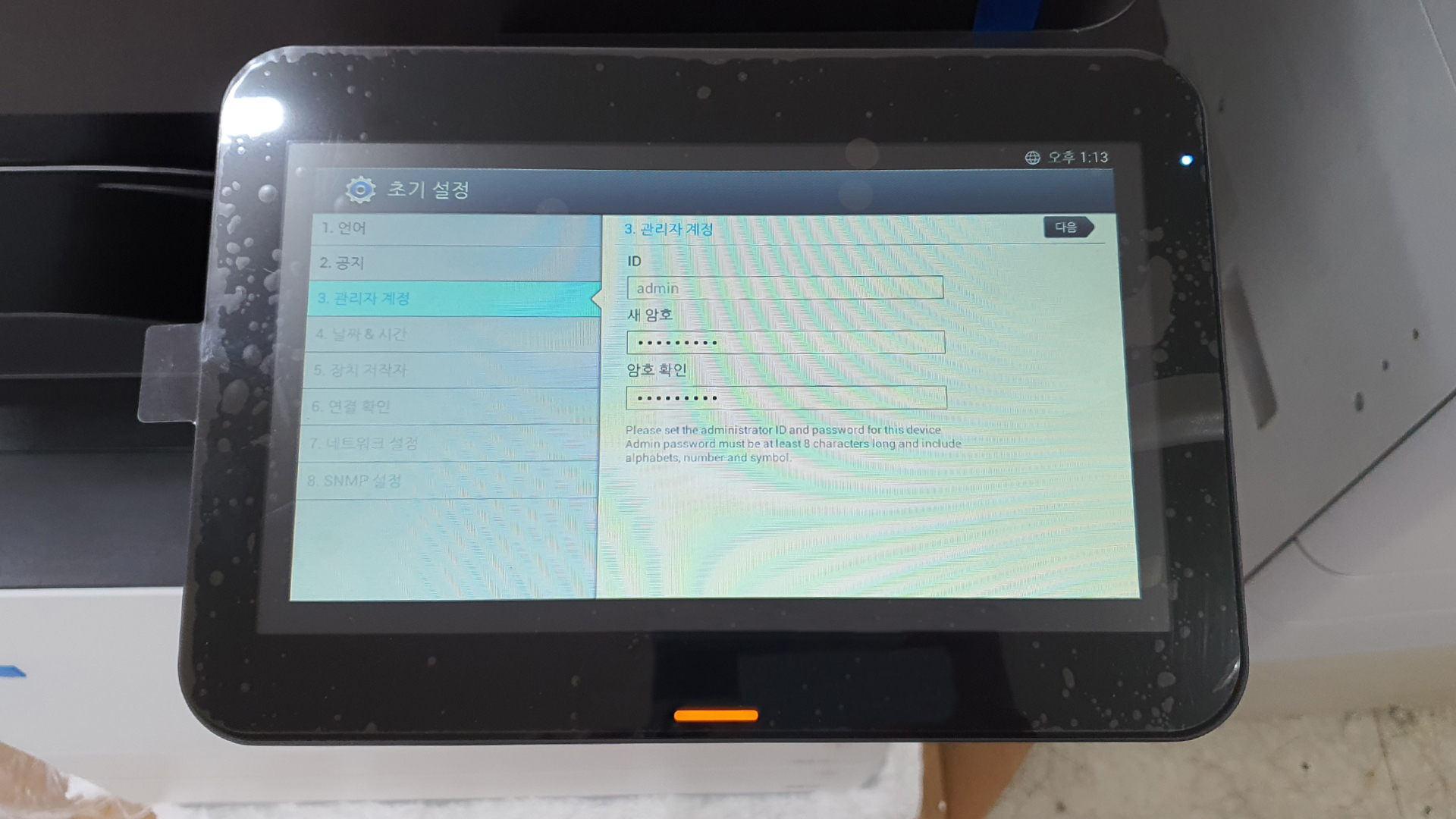
여기서 ID와 암호를 입력해 줘야 합니다
ID: admin
암호: admin123.
이렇게 입력해 주시는 게 좋습니다
서비스 갔다가 있었던 일인데 설정을 하려고 보니까 암호가 다르다고 해서 손님께 물어보니
모르겠다고 합니다
୧(‐^▽^ꐦ)
왜 이렇게 됐는가 하면 암호를 입력하라고 하니까
뭔가 중요한 건 줄 알고 나만 아는 암호를 설정하셨다고 했는데요
문제는 본인이 설정해놓고도 잊어버리는 경우가 있다는 겁니다
끝까지 암호를 생각해내지 못하면
메인 메모리 클리어하고 설정도 다시 해야 합니다
당연히 서비스도 지체되니 꼭 ID: admin 암호: admin123. 이렇게 설정해 주시길 바랍니다
( ´ ▽ ` )ノ

복사기 초기설정할 때 보면 시간이 잘 맞지 않습니다
시간 설정해 주시고요
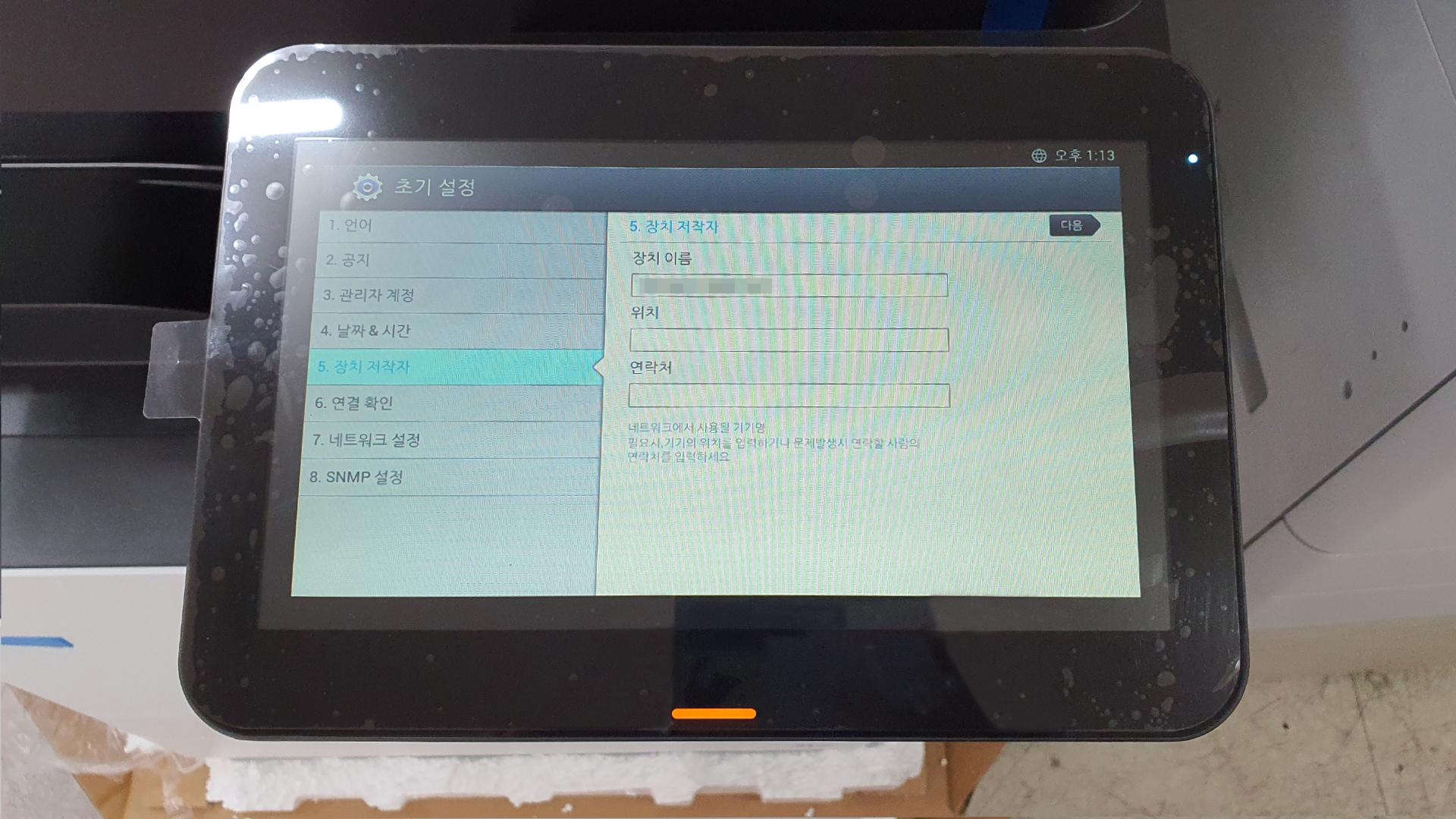
다음 눌러주시고요
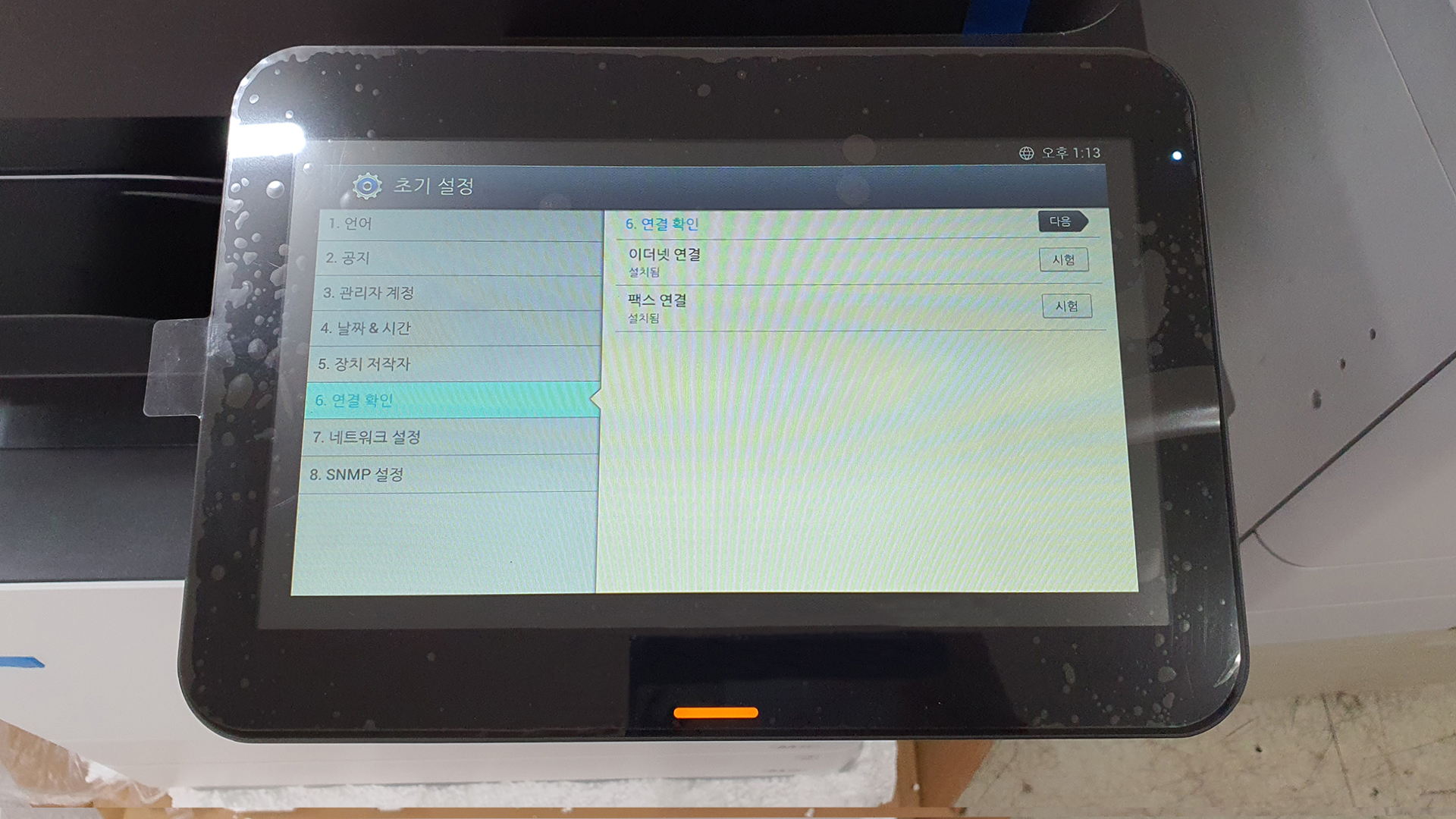
시험 버튼이 있는데요 시험해 보고 싶으시다면 팩스만 해보시는 것을 추천드립니다
이더넷 연결은 설정을 마치면 바로 확인이 되기 때문에 시험할 필요는 없을 것 같습니다
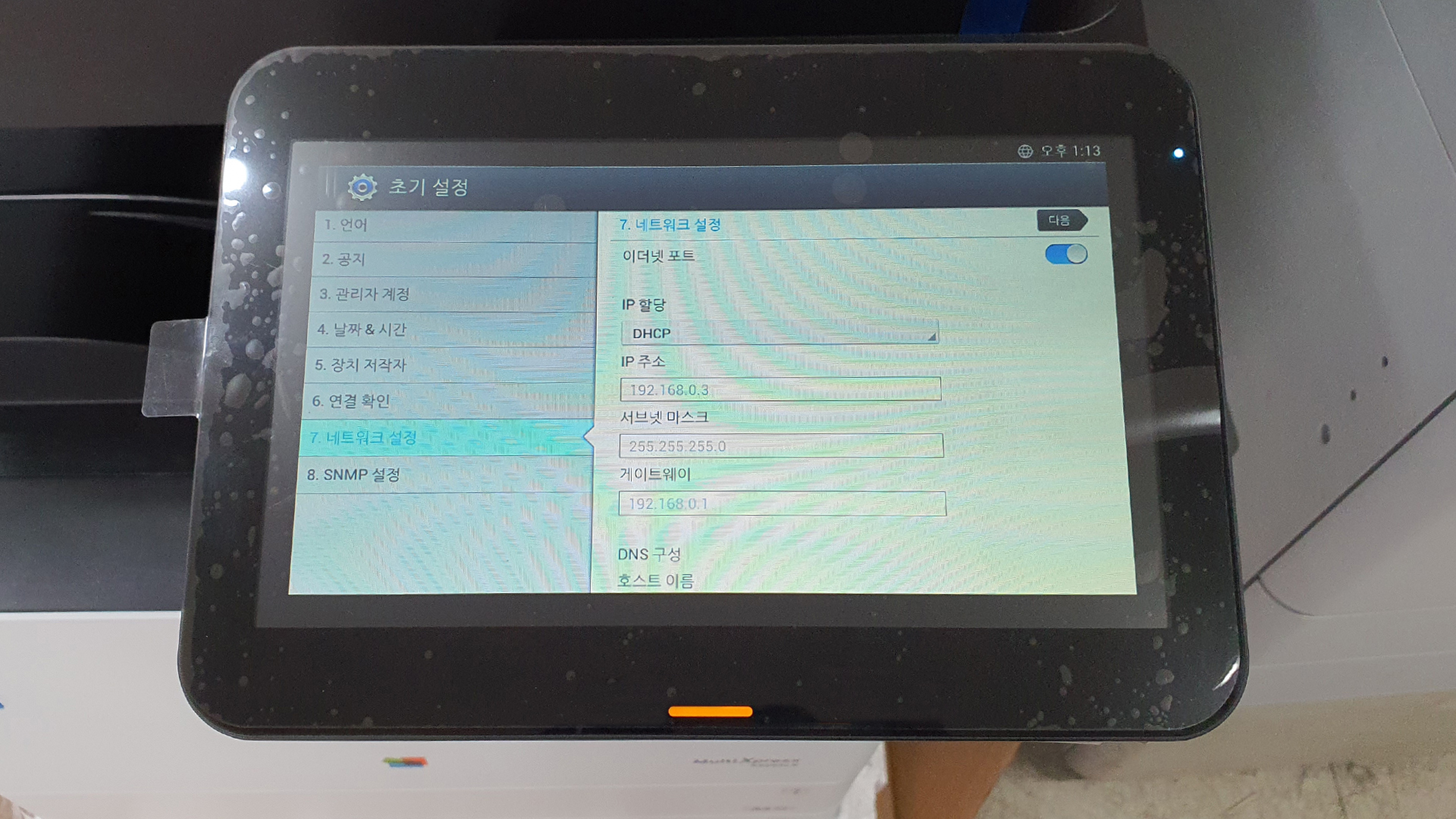
네트워크 설정입니다
처음에는 IP가 DHCP, 자동으로 할당되어 있습니다
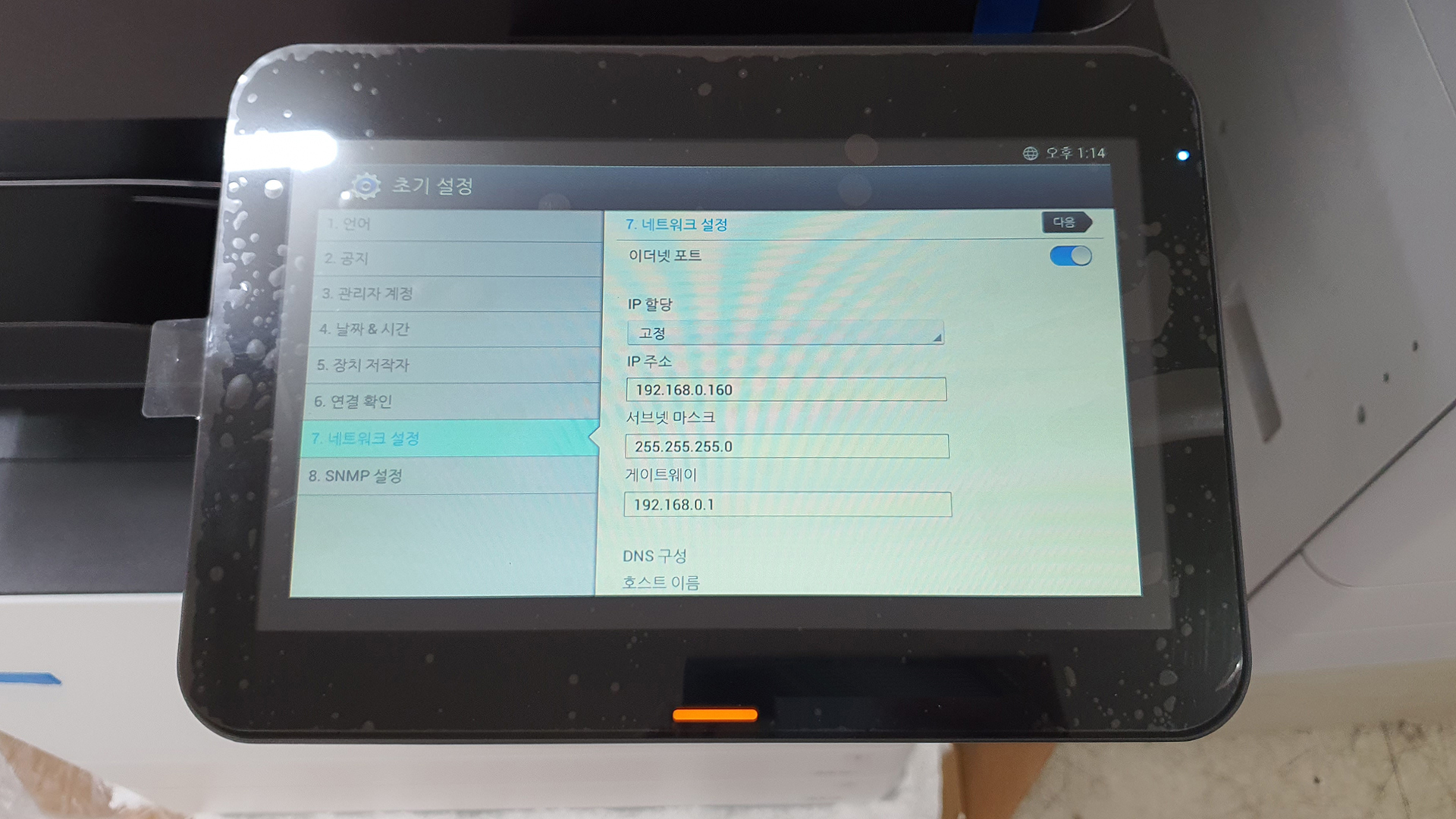
고정 IP를 할당하기 위해서는 DHCP를 고정으로 선택해 줍니다
그리고 IP주소를 입력해 줍니다
…_〆(゚▽゚*)
보통
아이피타임 공유기를 사용하시는 분들은
IP 주소 192.168.0.160
서브넷 마스크 255.255.255.0
게이트웨이 192.168.0.1
KT 공유기 사용하시는 분들은
IP 주소 172.30.1.160
서브넷 마스크 255.255.255.0
게이트웨이 172.30.1.254
이렇게 설정해 주시면 될 것 같습니다
이렇게 입력했는데 복사기에 연결할 수 없다면
IP 주소를 직접 확인해 보셔야 합니다
컴퓨터에서
1. 윈도우키+R
2. cmd
3. ipconfig
를 입력하시면 확인이 가능합니다
그리고 복사기에 고정 IP를 넣기 전에 먼저 확인할게 있습니다
1. 윈도우키+R
2. cmd
3. ping 192.168.0.160 또는 사용할 IP 주소
를 먼저 입력해서 IP가 충돌하지 않게 확인을 해야 합니다
확인할게 조금 있지만 천천히 따라 해보시면 누구나 할 수 있습니다
φ(°ρ°*)メ
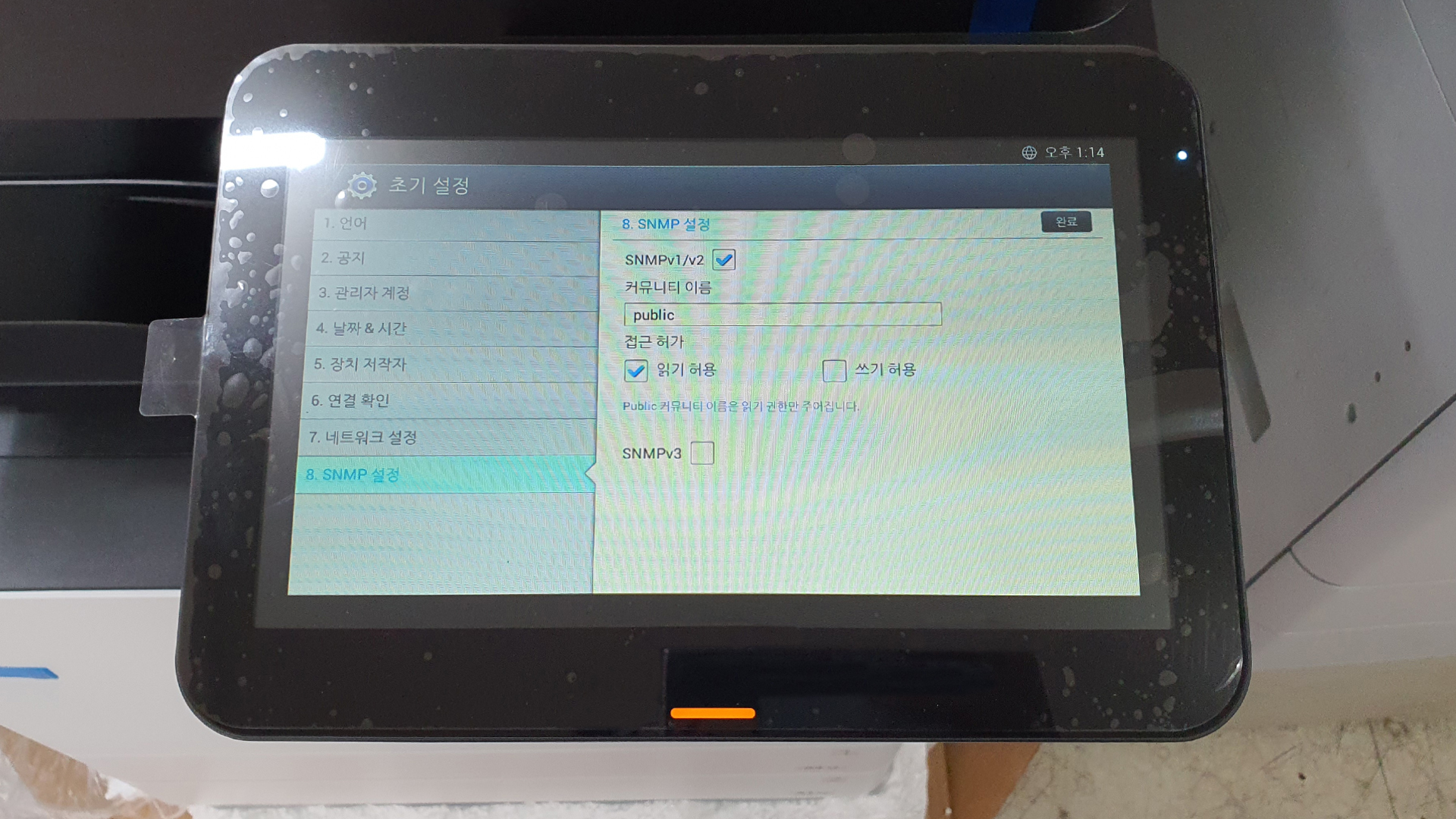
다음 눌러주시고요
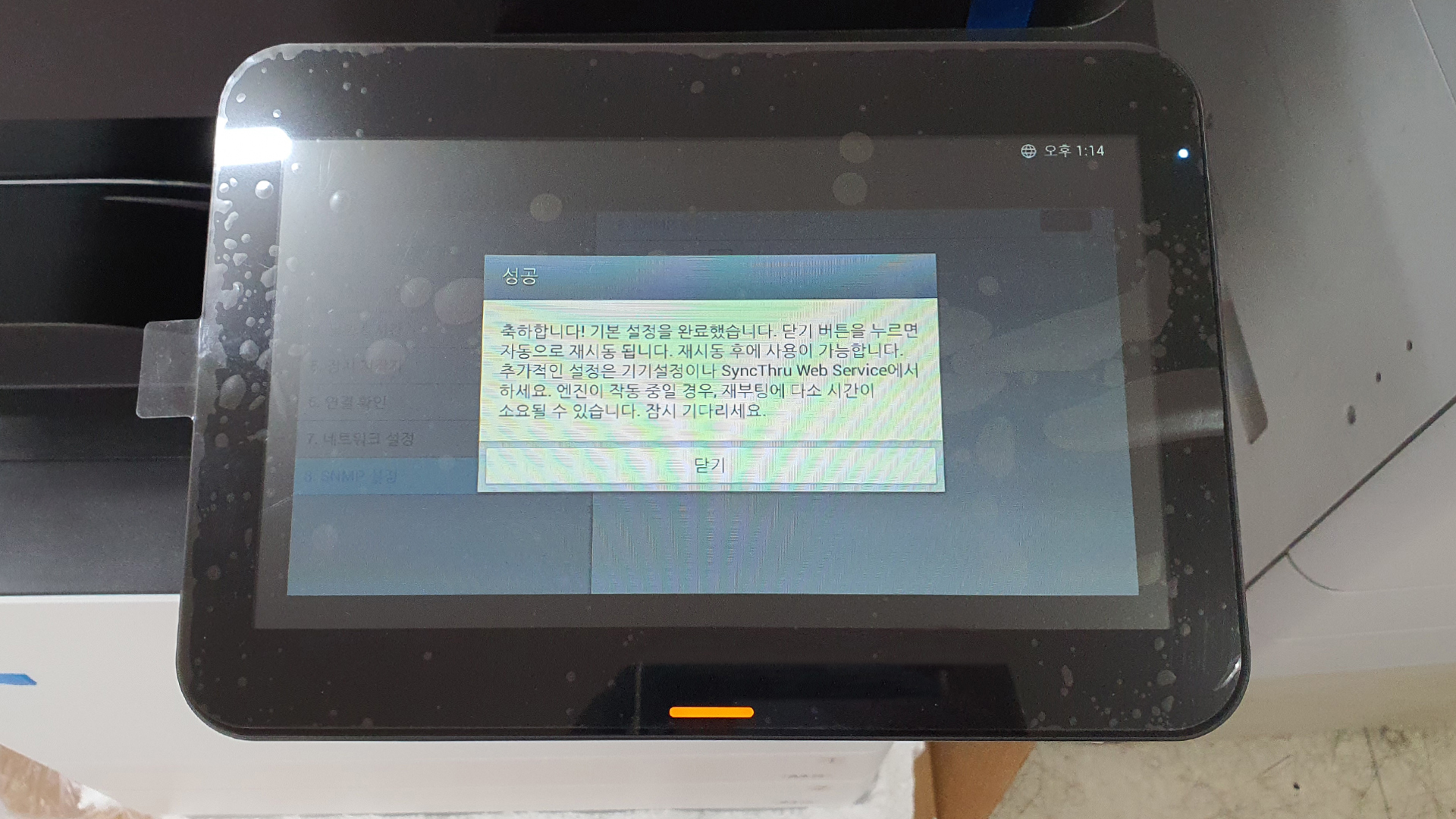
닫기 눌러줍니다
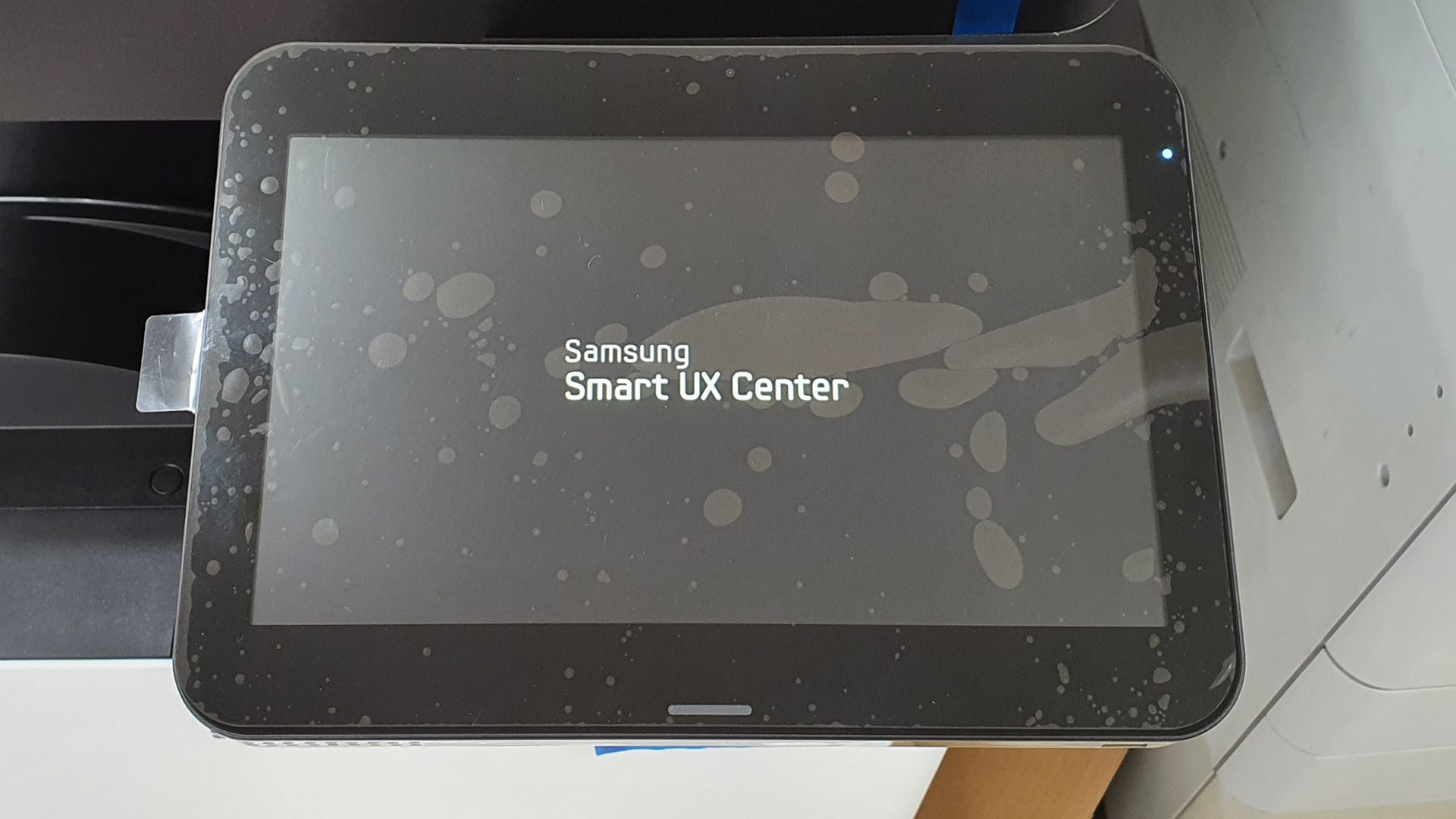
복사기가 재부팅 됩니다
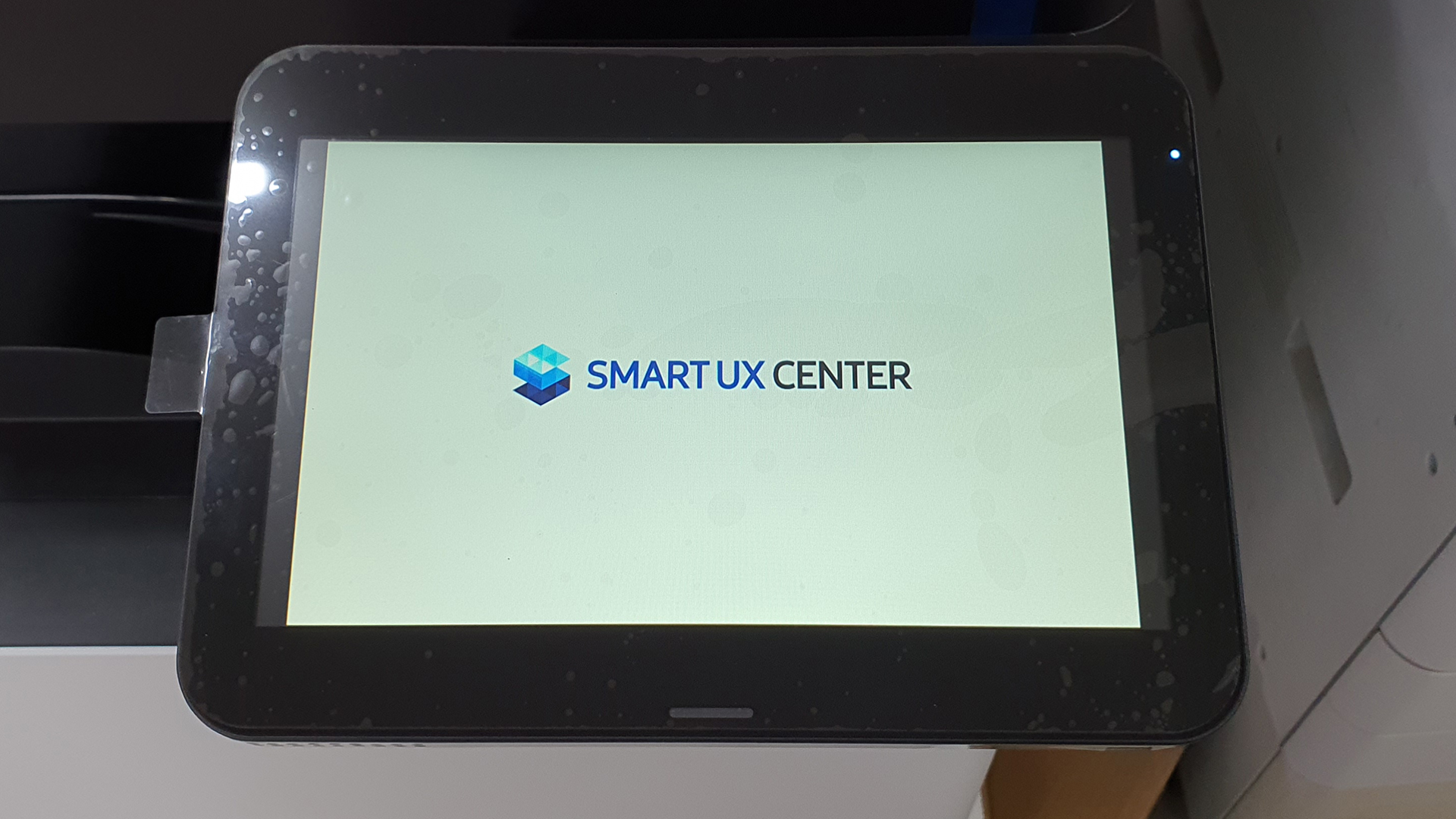

잠깐 기다려주세요

부팅이 완료되었습니다

메뉴, 위젯은 사용에 맞춰서 변경해 주시면 됩니다
스마트폰 어플 이동하는 방법이랑 동일합니다
앱이나 위젯을 길게 누르면 이동이 가능해집니다
( ・ ω < )
'복합기' 카테고리의 다른 글
| 캐논 복합기 에러 코드 MB시리즈 5160, 5390, 5420, 5490, 2320, 2390, 2720, 2750, 2760 (0) | 2021.02.12 |
|---|---|
| 삼성 컬러복사기 보정 횟수 줄이기 (0) | 2021.02.08 |
| 삼성 복사기 테크모드 진입방법 (0) | 2021.02.05 |
| 삼성 컬러복사기 소모품 알람 끄기 (0) | 2021.02.05 |
| 삼성 컬러복사기 X4255 세팅 (0) | 2021.02.02 |

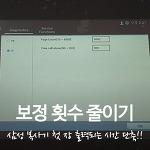


댓글